- iPhones have been experiencing issues where the screen brightness keeps dimming, possibly due to auto-brightness settings or overheating protection.
- Follow a guide with 8 potential fixes, including restarting the iPhone, checking for overheating, adjusting auto-brightness settings, and turning off Night Shift mode.
- If the issue persists, contacting Apple customer support or visiting an Apple Service Center may be necessary for further assistance.
iPhones are no less than a tech miracle starting from its inception. However, there are certain quirks that are better understood by the guys at apple. For instance, a lot of users suddenly started reporting that the brightness keeps going down on iPhones. Well, this sounds be a peculiar issue for Apple fanboys, but it is there.
So, if your iPhone’s brightness keeps going down, read this guide until your issue is fixed. Let’s get started.

Why is Your iPhone Brightness Keeps Dimming?
If your iPhone is dimming or brightness keeps going down, your phone might be set to auto-brightness, and you are in a low-light environment. If this is relatable, fixing it is not much of a hassle.
Several other users have reported that turning off the low-power mode has helped them fix the brightness that keeps going down the error. If you have that enabled, your issue is likely from there.
Other than that, your iPhone may have overheated, and due to its protection mechanism, it is protecting itself from getting further heated and thus lowering the brightness.
This is your prime reason if you have been performing some heavy or extensive tasks. If these aren’t the reasons your iPhone’s brightness keeps going down, read our guide to fix this problem.
How to Fix iPhone Screen Keeps Dimming With Auto-Brightness Off
Here we have listed 8 potential fixes for brightness keeps going down on iPhone screen. We recommend that you follow each fix serially as it is mentioned because skipping any of them won’t make sense in the next fix.
Fix 1: Restart Your iPhone
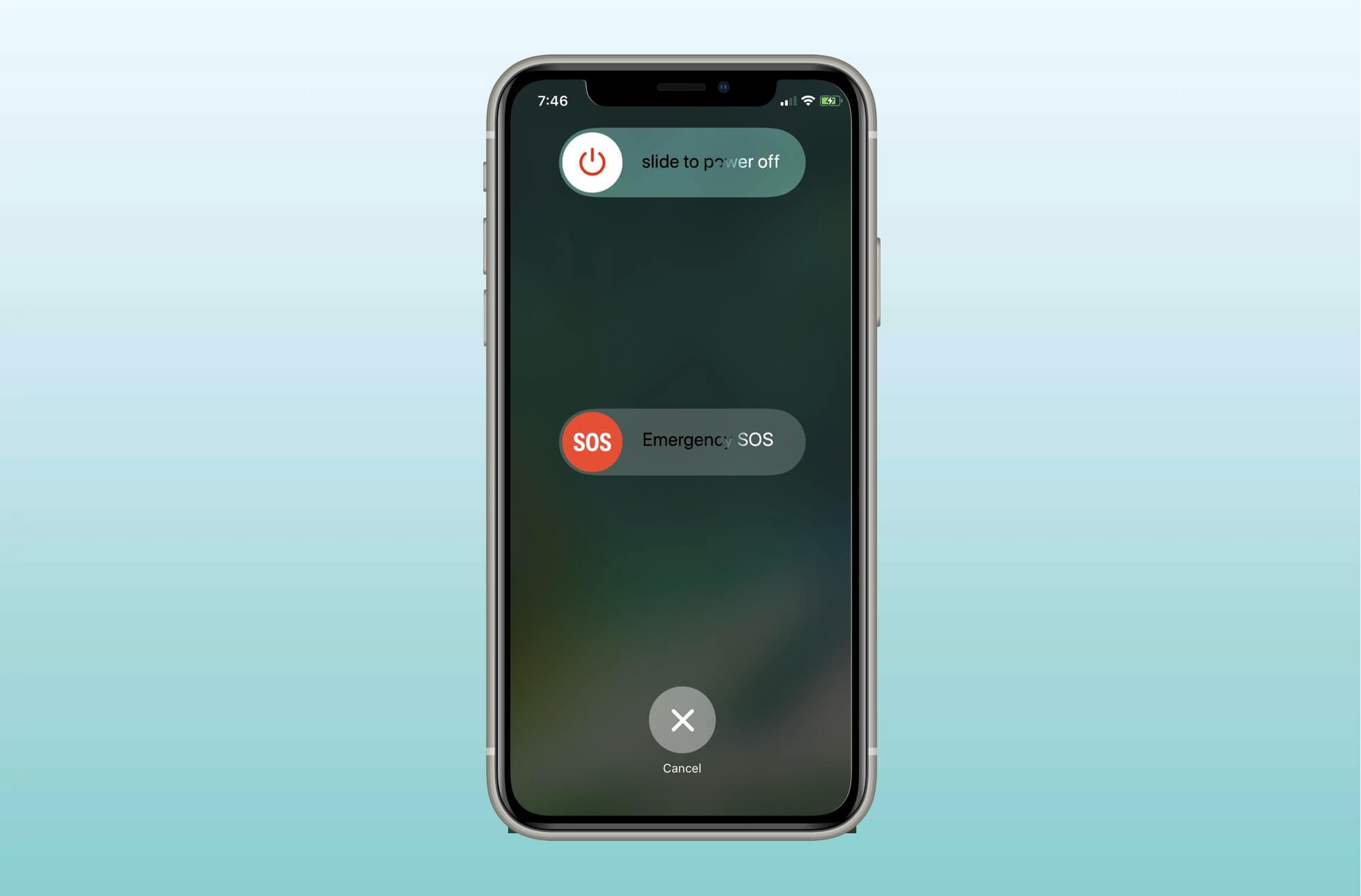
As simple as this may sound, restarting your iPhone can solve pretty lot of issues, including brightness keeps going down. Everyone knows how to restart their iPhones, and so do you.
Still, press and hold the lock key until the slider appears on the screen. Pull the slider down to turn it off. Once your iPhone is off, wait for 5-6 minutes until you turn it back on. Keep using the phone for 2-3 minutes and check whether the brightness keeps going down or not.
Fix 2: Check If your iPhone is Overheated
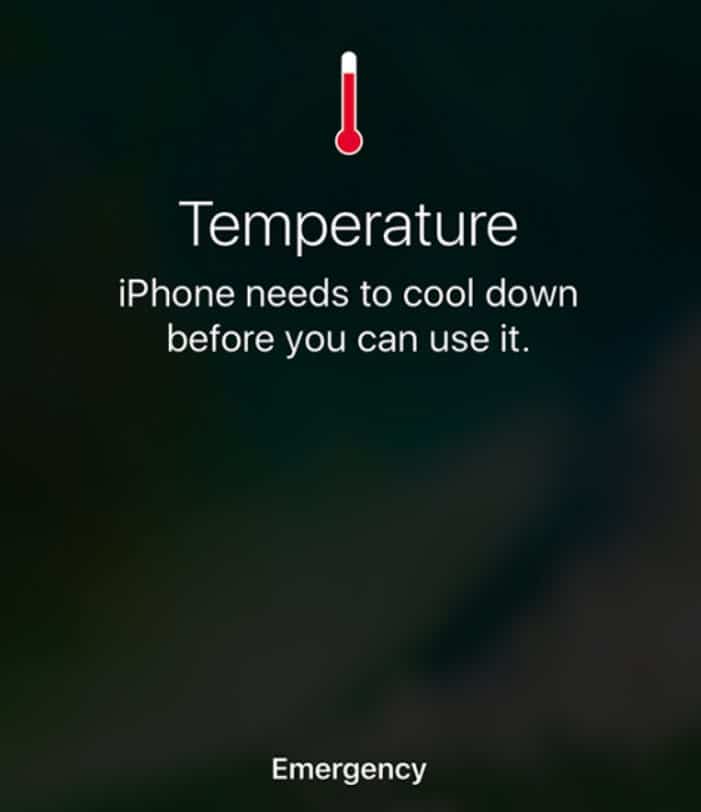
When your iPhone overheats, it will display a message and goes into low power mode. Hence, this will lower your brightness and a few other settings. In new-gen iPhones, your iPhone will lower brightness and tweak a few settings.
If you manage to restart your iPhone in order to keep using it, your iPhone will again detect the scene and lower the brightness. If you feel that your iPhone is warm, stop using it for some time, and turn it off for some time if possible. Once you turn on your phone, check that it is not heated. Observe whether the brightness keeps going down on the iPhone screen or not.
Fix 3: Check Auto Brightness
Everyone loves auto brightness. It offers the convenience of setting up the brightness according to the environment light. However, this auto brightness can cause many issues.
It is possible that you are staying in a low light zone, and the auto brightness is turned on. This lowers the brightness on your phone automatically according to your surround. In order to turn that off, follow these steps:
- Open Settings.
- In the Settings menu, click on Accessibility.
- In the next window, tap on Display and Text.
- Sroll down to the bottom and toggle the Auto-Brightness switch to turn it off.
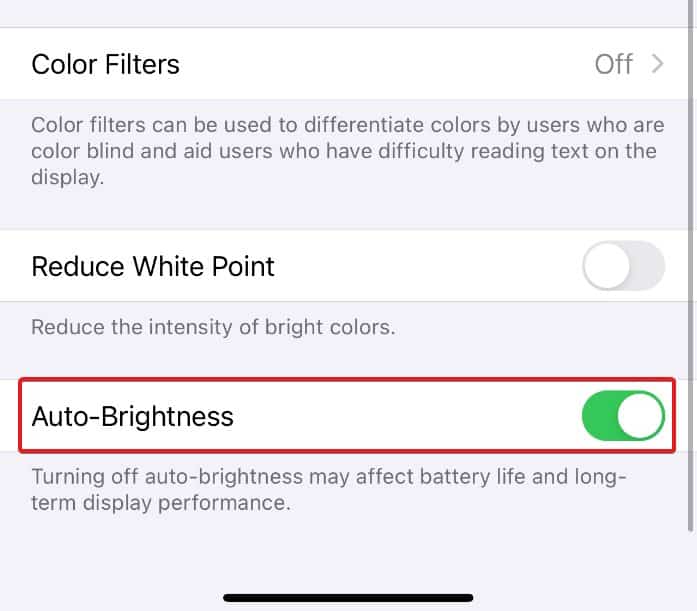
Now check whether the brightness keeps going down on the iPhone screen. If not, great. If yes, follow up with the next fix.
Fix 4: Turn Off the Night Shift
Starting from iPhone 12 SE, Apple began incorporating the night shift. This was made in order to help people who work at night or are having trouble sleeping at night. However, this feature has a bad habit of lowering the brightness automatically and suddenly.
Night Shift can cause your iPhone brightness to go bare minimum. In that case, it is better that you turn it off. Follow these steps to do the same:
- Tap on Settings to open it.
- Click on Display and Brightness.
- Now scroll down a bit and click on Night Shift.
- Now toggle it to off.

Your night shift has now been turned off. You will now not experience a sudden lowering of brightness. However, if you might, follow up with the next fix.
Fix 5: Change the Brightness Manually
In the event it is possible that due to automatic brightness or low power mode, your brightness has been turned down. In that case, it would be wise to turn it on. Follow these steps to bump up your brightness:
- Tap on Settings to open it.
- Click on Display and Brightness.
- Now adjust the brightness slider to the maximum degree you want.
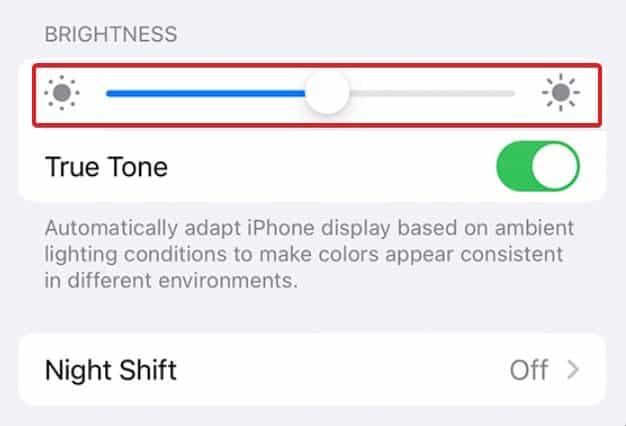
Make sure not to keep high brightness for too long, as this will severely affect your battery life.
Fix 6: Check for Low Power Mode
Low power mode can be easily identified by looking at the top-right battery icon. If it is green, it is running in normal mode. However, if the battery icon is yellow, it is running in low power mode.
As the name suggests, the low power mode manages every aspect of your iPhone to make the battery last longer and use low power. If you notice that yours is running on low power mode, follow these steps to turn it off:
- Tap on Settings to open it.
- Scroll down a bit and tap on Battery.
- Now toggle the Low Power Mode to off.
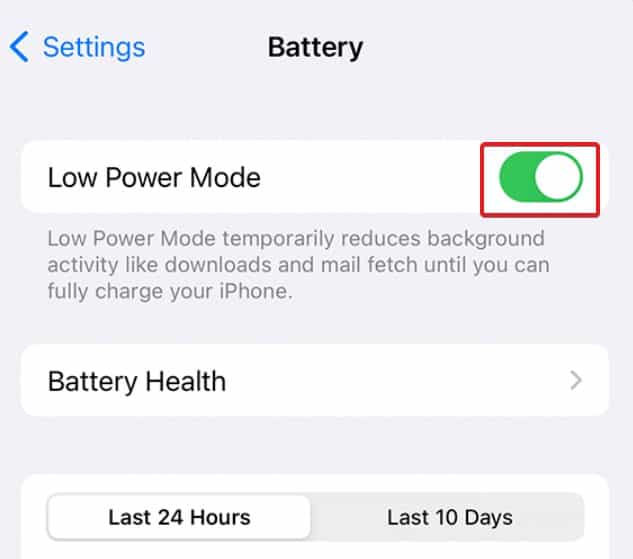
Now check whether the brightness gets too low or not.
Fix 7: Check for Updates
There may be some glitch on your iPhone. As we have seen, after updating to iOS 16, a lot of users faced black wallpaper. Similarly, if your update is the culprit, it is better that you look for updates and update your iPhone to the latest version.
- Click on Settings.
- Tap on General.
- Select Software Updates.

If there’s an update available, you will see a notification denoting a number. Update the phone following onscreen instructions.
Note: Always turn on Automatic Updates. This will ensure your iPhone has the latest software and will remain bug-free.
Fix 8: Contact Apple Customer Support
If none of the above fixes have helped, the issue may be with your OLED panel. A user cannot fix these kinds of issues unless he’s a trained technician. Therefore, we recommend you visit an Apple Service Center and check what they say about this issue.
Depending on the problem, they will quote you a price. However, if you have the Apple Care plan, it won’t cost you a dime to get your iPhone repaired free of cost.
The Bottom Line
Well, that’s all we have here about how you can fix if the iPhone Brightness Keeps Dimming. We hope this guide has helped you. If you need to go to the service center, let us know what they did in the comments section.
RELATED GUIDES:

