- HyperX Cloud headsets offer crystal-clear sound with built-in stereo and surround sound for Netflix and gaming, but mic issues can arise.
- A guide provides six potential fixes for the HyperX Cloud mic not working issue, including troubleshooting, checking microphone access, adjusting sound settings, updating audio drivers, firmware, and contacting support.
- Following the steps in order, such as checking mic access in settings, updating Realtek audio drivers, and firmware updates via HyperX support, can help resolve the microphone problem on HyperX Cloud headsets.
When you need nothing less than crystal-clear sound, the HyperX Cloud headsets are your best bet. HyperX Cloud headsets have built-in stereo sound and 7.1 surround sound, making them suitable for both binge-watching Netflix and playing long hours of video games. However, you will need to chat with your teammates during video games. In that case, when HyperX cloud Mic not working, it can cause a headache.
A lot of users have reported that HyperX cloud’s microphone occasionally stops picking up sound. However, this does not indicate that the headset is defective. There could be several factors preventing a headset’s mic from working, so a faulty headset shouldn’t be the first suspect. You can’t say the earpiece is broken unless the underlying issues are identified and fixed. With that being said, here’s our guide to fixing HyperX Cloud mic not working issue.
How to Fix HyperX Cloud or Stinger Mic Not Working
Here we have listed six potential fixes that will likely fix the mic not working issue in HyperX Cloud and Cloud II headsets. Make sure you follow these fixes in the order they are mentioned and please don’t skip.
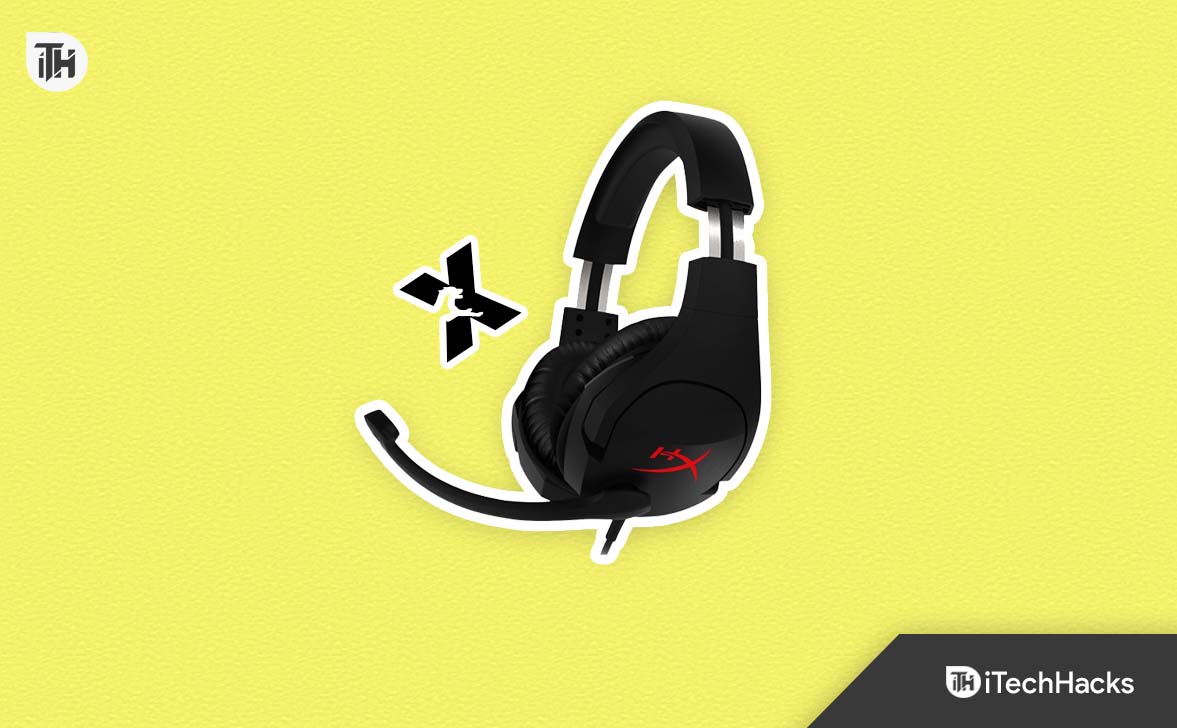
Fix 1: Basic Troubleshooting
Since the Mic on HyperX cloud is detachable, you can remove the mic and insert it back again to check whether it is working or not. After that, you can check whether the USB switcher is in the correct position. Also, make sure that you haven’t turned on the mute button on the switcher mistakenly.
If none of this helped, try removing the switcher and putting it back again. You can also try cleaning the mounts. You can also try using the 3.5mm audio jack and remove the USB switcher for the time being and check.
In case the other person is able to hear you roughly, it is possible that there’s some issue with the Mic itself. Take it out and clean it. If the other person is completely unable to hear you, follow up with the next fix.
Fix 2: Check Microphone Access
It is possible that the access to use HyperX Mic is turned off, and that is why HyperX Cloud mic is not working. Now you have to check this and give it access. Follow these steps to do the same:
- Click on the Start button and go to Settings.
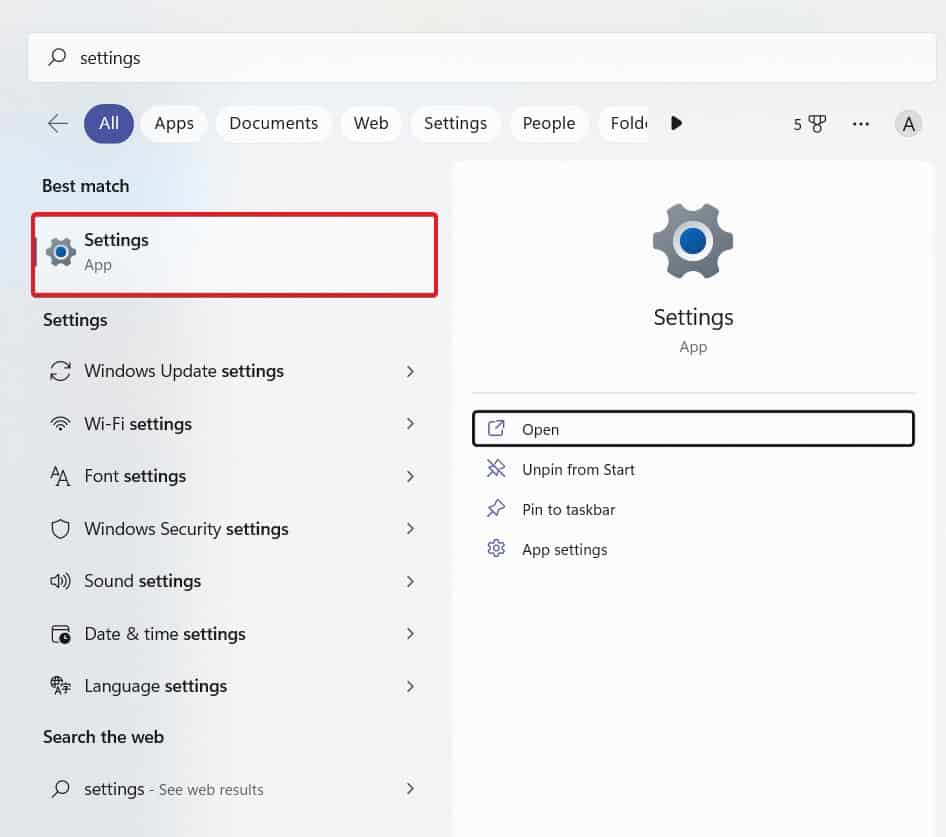
- Now from the left panel, click on Privacy & Security.
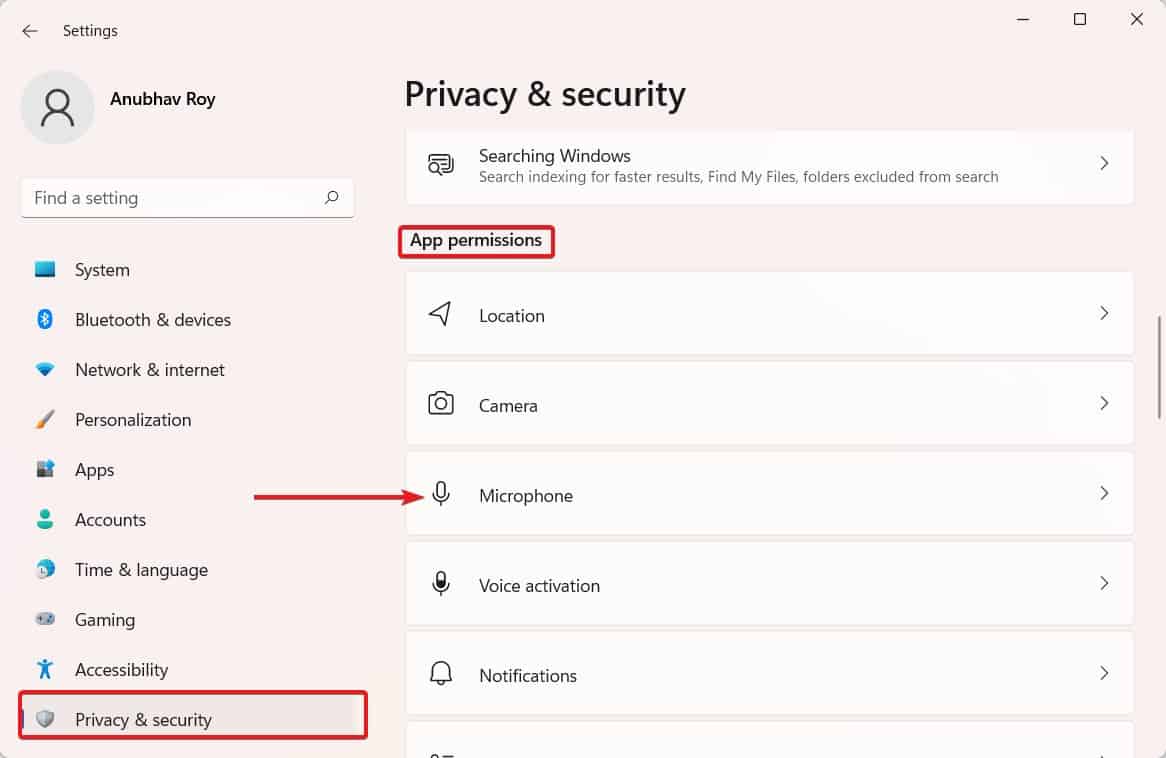
- Now scroll down the bit until you reach App Permissions and toggle Microphone Access.
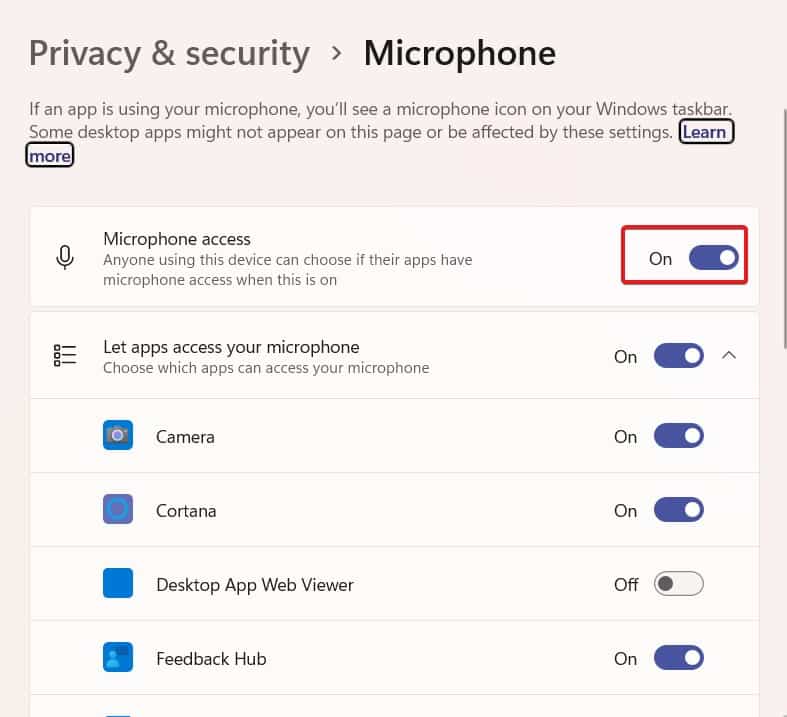
- Once done, scroll down again to check whether the application you are trying to use, HyperX Cloud Mic has also turned on Microphone Acces.
Now try using the application and check whether HyperX cloud mic is working or not. You can also start a meeting and check whether the other person is able to hear you. If not, follow up with the next fix.
Fix 3: Check Sound Settings
Sometimes, even unknowingly sound settings get disturbed. So, it is possible that your HyperX cloud mic is not working because there’s a simple problem in the sound settings. Follow these steps to correct that:
- Press Windows + R to open the Run dialog box.
- In the Run dialog box, type control and press Enter.
- In the Control Panel window, click on Hardware and Sound.
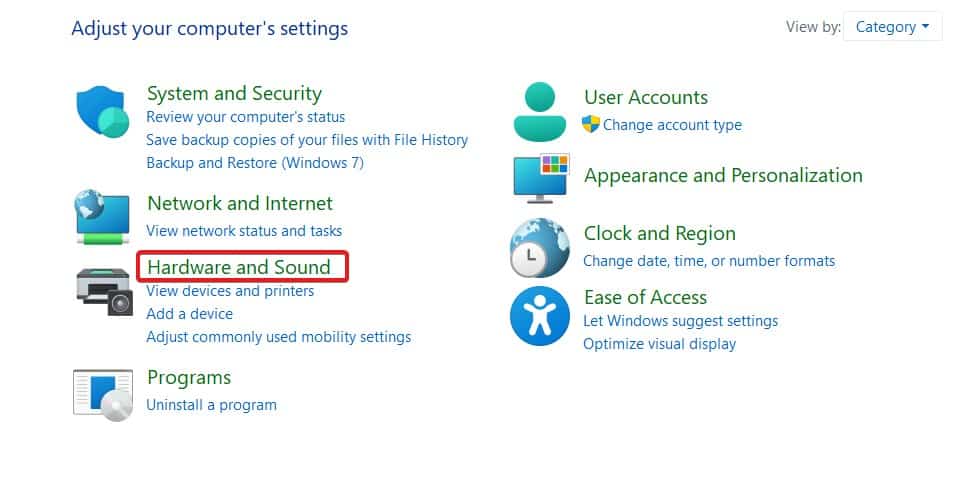
- In the next window that opens, click on Sound.
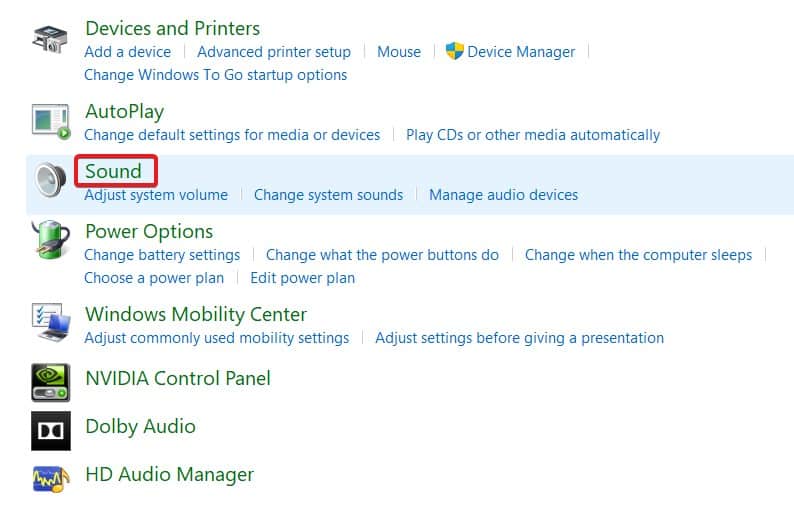
- Choose the Recording tab then right-click on an empty space.
- From the drop-down menu that appears, click on Show Disabled Devices.
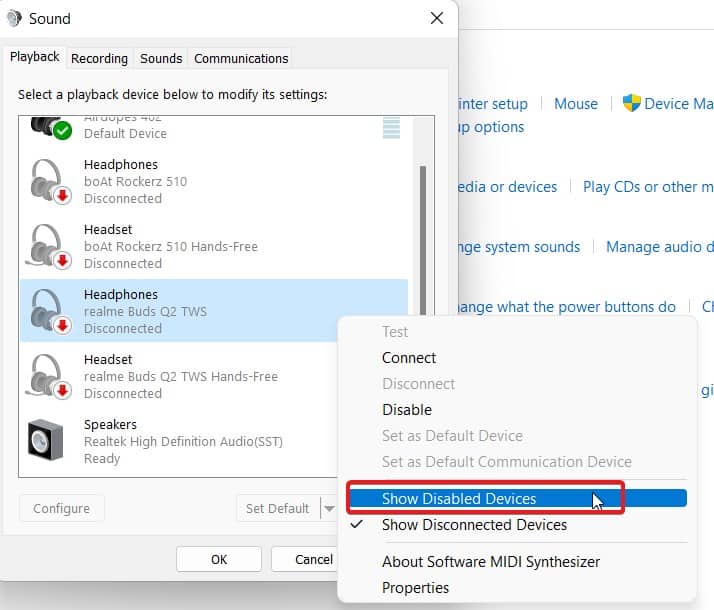
- Now right-click on Headset Microphone and click on Enable.
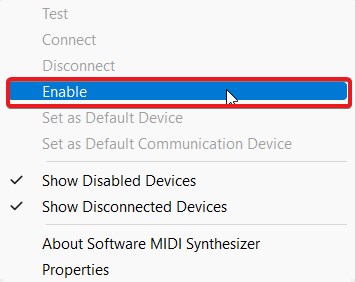
Now your HyperX Cloud mic is enabled. Check whether it is working or not. If yes, great. If not, follow up with the next fix.
Fix 4: Update Audio Driver
Just like every other application, Device Drivers also require updates to perform adequately. As a result, you need to regularly update device drivers sot that errors like HyperX cloud mic not working don’t occur.
Since almost every PC and laptop manufacturer use Realtek Audio Drivers, we will go with Realtek. To update your audio driver, follow these steps.
- Go to the Realtek official website. Or directly go to this link.
- Now see your operating system version and click the Download button on the left.
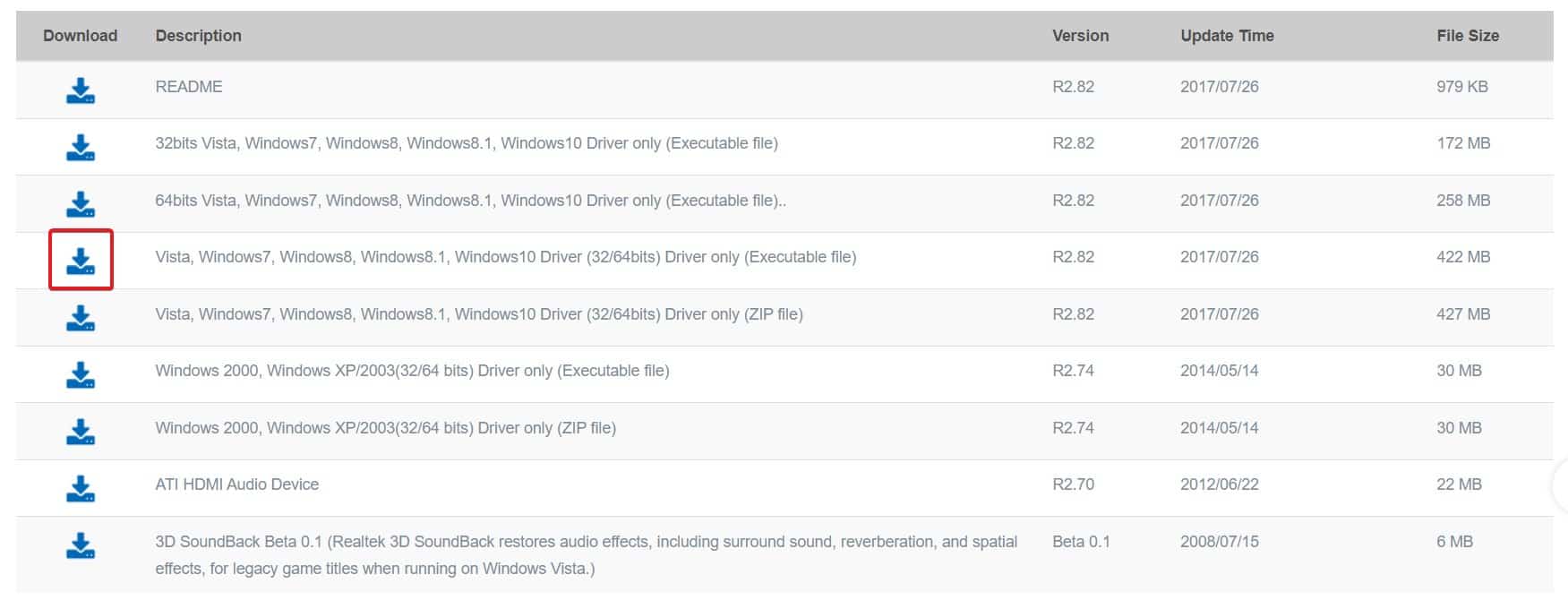
- Once the download is finished, right-click on the Start button and click on Device Manager.
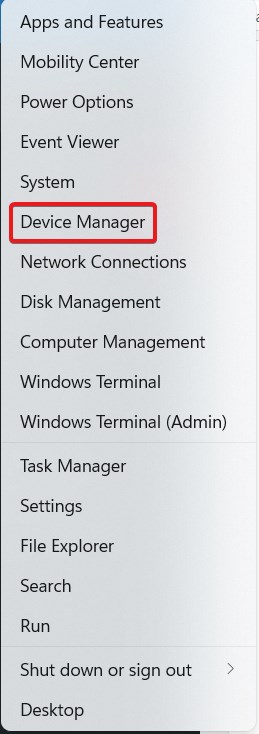
- Expand Audio inputs and outputs and double click on Microphone Array.
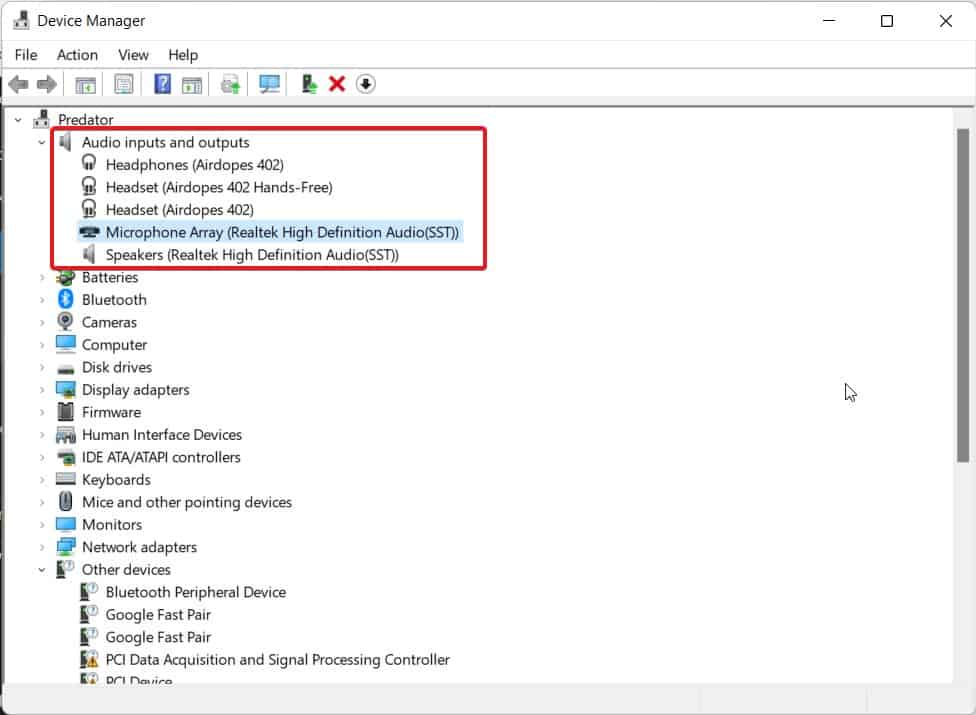
- Switch to the Driver tab and click on Uninstall.
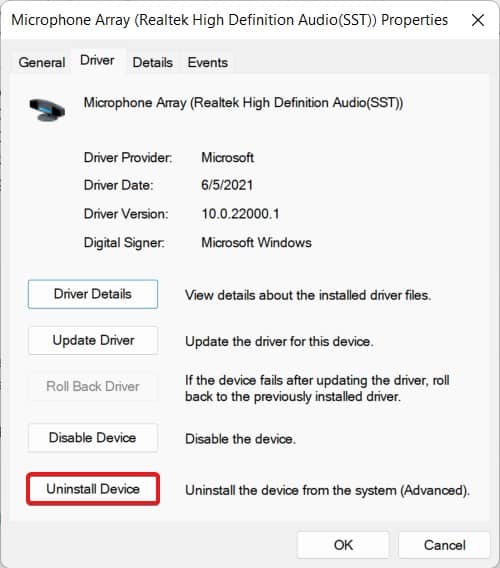
- Restart your PC or laptop.
- Now go to the Downloads folder and install the newly downloaded Realtek Audio Driver.
- Follow on-screen installations to complete the installation.
Once you do this, your issue will be resolved. In the unlikely event that your issue is still there, move on to the next fix.
Fix 5: Update HyperX Cloud Firmware
Just like every other piece of software, firmware is also very important. Similarly, HyperX releases firmware updates for its device occasionally to improve functionality, introduce new features, and fix existing issues.
If you are hearing about updating Firmware on your HyperX Cloud for the first time, then we bet your Firmware is pretty old, and updating it will fix your HyperX cloud mic not working issue.
Go to this link and download the firmware. The link is given at the bottom of the page. You have to download the firmware on your Windows PC, and once you extract it, it will automatically upgrade the firmware on your HyperX cloud. Once done, you can use it on any other device. Doing this will fix your mic not working issue.
Fix 6: Contact Support
If none of the above fixes have helped you, it is time to contact HyperX support and ask them about the problem.
The will probably raise a return request and repair it or, under specific conditions, replace it. However, if you live in an unserviceable area, you might need to carry your headset to the service center and get it repaired.
The Bottom Line
Well, that’s all we have here about how you can fix HyperX cloud mic not working issue. We hope this guide has helped you. If you are contacting support, let us know in the comments section what they suggested.
RELATED GUIDES:

