- Playing Roblox on a school Chromebook may be challenging due to network restrictions, but solutions exist.
- Access Roblox on a school Chromebook by installing the Roblox app from the Play Store and logging in.
- Alternatively, play Roblox on Chrome OS in the browser using a mobile cloud gaming platform without the need for downloads or registrations.
Switching from a Windows PC to a Chromebook can be frustrating – especially when your favorite games, like Roblox, don’t run as expected. And if you’re using a school-issued Chromebook, things get even trickier due to network blocks and administrative restrictions.
Roblox is one of the most popular online games in the world, and while it’s supported on many devices, most school networks or Chromebooks block access. But don’t worry—there are still several methods to play Roblox on a school Chromebook, even when it’s restricted.
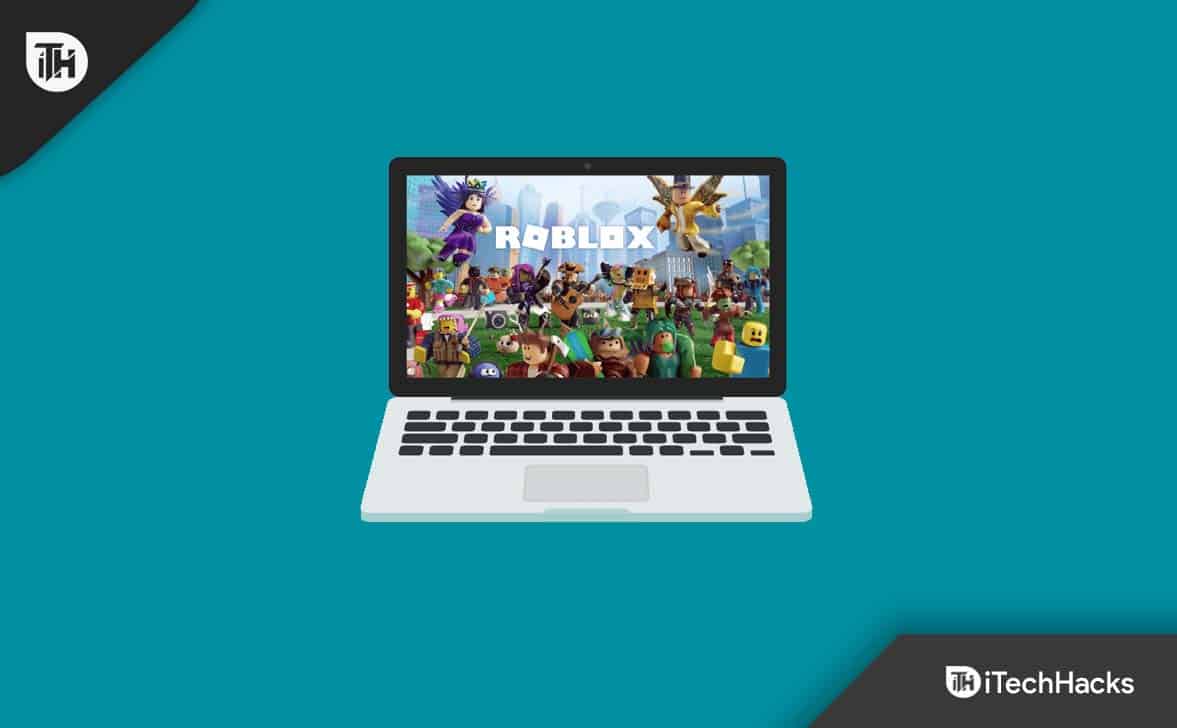
Of course, there are some restrictions on this. First of all, you shouldn’t be doing this. Moreover, it isn’t always effective. You are taking a risk by trying to bypass the protection on your school’s Chromebook. If you’re set on playing Roblox at school, this article is for you.
This article will teach you several ways to play Roblox on your school Chromebook. The probability of success varies between these approaches. But before you find anything that works for you, it’s important to try a few different things.
Therefore, without further ado, let’s begin!
Play Roblox on a School Chromebook When Blocked
The first and most straightforward method involves installing the Roblox app directly from the Google Play Store. This only works if your Chromebook supports Android apps and the Play Store is not disabled by your school administrator.
Installing Roblox this way is the closest you’ll get to a native experience. The app is optimized for Chrome OS and offers a similar experience to what you would find on an Android tablet or mobile device.
Once installed, simply log in with your Roblox username and password. You’ll be able to play games just like you would on a phone or PC. That said, keep in mind that not all Roblox games may run smoothly. Chromebooks aren’t built for heavy gaming, and some graphics-intensive games may lag or stutter. Still, for most casual games, performance should be perfectly fine.
If you find Roblox isn’t opening correctly, or the installation seems stuck, don’t worry—there’s a simple fix. You can enable GPU acceleration using Chrome flags, which can significantly improve graphical performance. This trick works particularly well on ARM-based Chromebooks, where Android apps run more efficiently.

Install and Run Roblox on Your Chromebook (Requires Play Store Support)
- Start by clicking on the cogwheel icon located under the Quick Settings menu to open your Chromebook’s Settings page.
- If Google Play Store isn’t already enabled, go to the left pane and toggle it on.
- Then, look for Roblox in the Play Store and instantly download it to your Chromebook.

- Now, all you have to do is open the game from the App Drawer, and Roblox will work smoothly. To open it, you can also use the keyboard’s Search key to search for “Roblox.” The fact that this also supports an external mouse and WASD key controls is its best feature.

- In my testing, there was a black line problem while playing Roblox on a Chromebook. The effect was reduced on my Chromebook, however, after I enabled GPU acceleration. On your Chromebook, you can try applying the same technique. In addition, since Roblox is an Android application and your Chromebook has an ARM-based processor, it should operate relatively smoothly.

Play Roblox in Browser via Now.gg (Most Reliable for Blocked Chromebooks)
If installing apps is not an option—maybe the Play Store is disabled or your admin has locked installation permissions—you’re not out of luck yet. The easiest alternative is to play Roblox directly in your browser using a platform called Now.gg.
Now.gg is a cloud gaming platform that streams Android apps (including Roblox) right in your browser. This means you don’t need to install anything at all. Even better? It’s completely free, doesn’t require registration, and works across most devices including Chromebooks, Macs, and PCs.
- After accessing this now. gg link, simply click “Play in browser”. The game will immediately begin running in the browser.

- After a brief wait, log into your Roblox account.
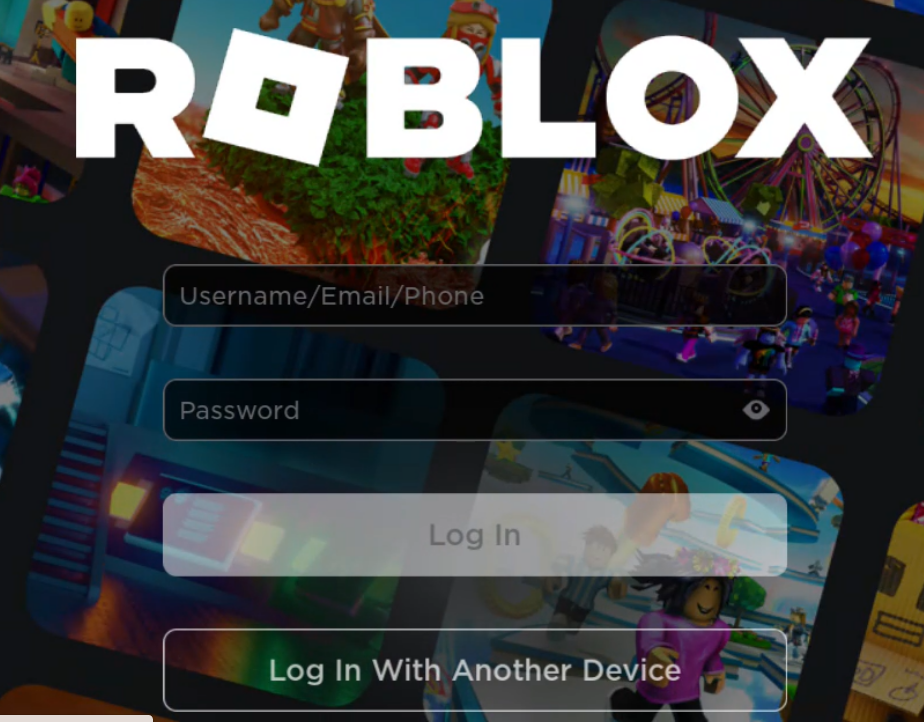
Play Roblox On A School Chromebook - You have successfully entered your account and are ready to play the scariest Roblox games with your friends. If scary or horror games are not your thing, you may still play online games with friends by browsing the best Roblox characters.

- As you can see, I have no problems using my Chromebook to play Roblox. It is quite responsive and even supports WASD controls.
Unblock Roblox with DNS-over-HTTPS (DoH)
One of the lesser-known but highly effective tricks involves using Secure DNS (also called DNS-over-HTTPS). This bypasses your school’s content filters that block access to certain domains like Roblox or Now.gg.
Using this method, you don’t need a VPN, proxy, or any additional tools. It’s built right into Chrome OS.
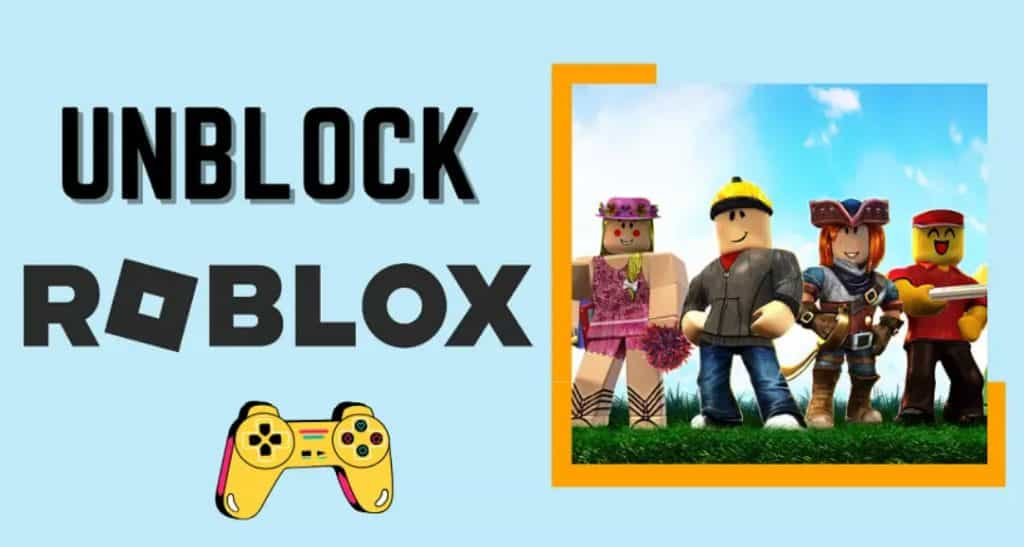
-
Open Chrome and go to Settings.
-
Navigate to Privacy and Security > Security.
-
Scroll down until you see Use Secure DNS.
-
Enable the option and select Custom.
-
In the input box, enter:
https://dns.cloudflare.com/dns-query(Cloudflare DNS)- OR
https://dns.google/dns-query(Google DNS)
Close the settings and refresh the Now.gg website.
By changing your DNS provider to one that supports encrypted requests, you can often bypass website blocks enforced by the school’s default DNS server.

Unblock Roblox Using a VPN (Virtual Private Network)
Another effective strategy is using a VPN. This is one of the most popular ways to access blocked websites and apps. A VPN masks your real IP address and reroutes your internet connection through a different location—like a server in a different country or city—making it appear as though you’re browsing from an unblocked network.
How to Use a VPN to Unblock Roblox:
To begin with, you’ll need to install a VPN service that works on your Chromebook. If your school allows browser extensions, use Chrome-based VPNs like:
- Proton VPN (Free and safe)
- SetupVPN (Beginner-friendly)
- UrbanVPN (Free and lightweight)
Once the extension is added, select a server located in a country where Roblox isn’t restricted and connect. Now open Roblox or Now.gg, and you should be able to play without any issues.
Use a Proxy server
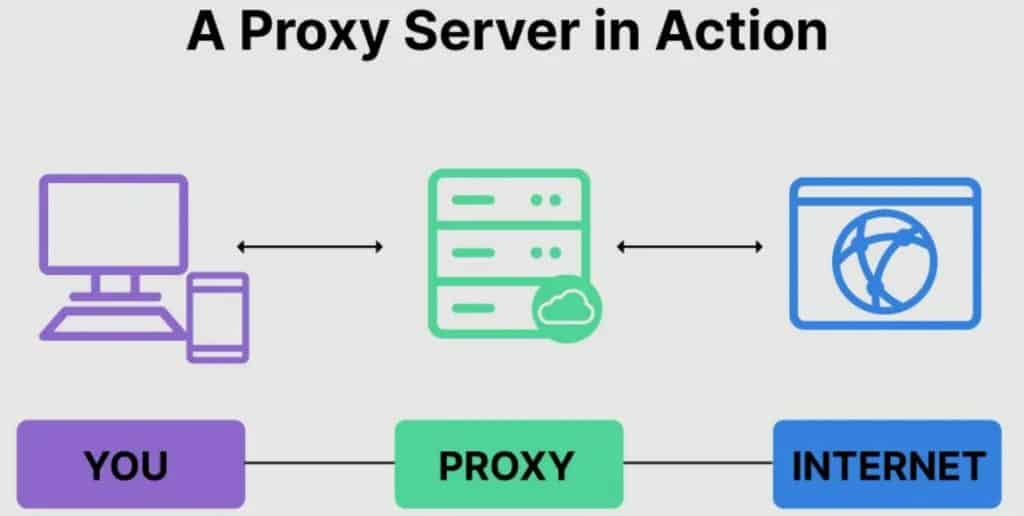 A proxy server works similarly to a VPN, acting as an intermediary between your Chromebook and the internet. When you request a website, the proxy forwards your request, masking your real IP in the process.
A proxy server works similarly to a VPN, acting as an intermediary between your Chromebook and the internet. When you request a website, the proxy forwards your request, masking your real IP in the process.
This method works well for browsing blocked websites, but it’s not as reliable for games like Roblox. That’s because proxies only handle HTTP(S) traffic, not the real-time data that multiplayer games require.
Why This May Not Work in 2025:
Many school Chromebooks have already blocked known proxy IPs, and games like Roblox require complex backend data connections that proxies don’t handle well.
Still, if you’re just trying to access the Roblox website or make a quick edit to your profile, this might get the job done.
Use an Unlocking App (Hotspot Shield, TunnelBear, Hola)
If you’re struggling to find a VPN that works, you can try unlocking apps like HotSpot Shield, Hola, or TunnelBear. These are lightweight apps that function like simplified VPNs and are designed to bypass web filters with minimal setup.
Since some of these are available as Android apps, they can be installed through the Play Store if your Chromebook allows it.
- Install one of these apps from the Play Store (if accessible).
- Open the app and select a country.
- Activate the connection.
- Open Roblox or Now.gg to test if the restriction is lifted.
Conclusions
Despite increasing restrictions, Roblox can still be played on school Chromebooks, thanks to clever workarounds and new tools available in 2025. Whether it’s via the Play Store, Now.gg, VPNs, or DNS hacks, there’s a solution for nearly every scenario.
But remember—always act responsibly. Don’t break your device’s settings or policies just to play a game. Use these methods during breaks or with permission, and never at the cost of your schoolwork.
RELATED GUIDES:

