- Sharing WiFi passwords from an iPhone to an Android smartphone can be done through various methods.
- One method involves creating a QR code on your iPhone and letting your friend scan it to connect to your network.
- Another method includes using QR code generator apps on both iPhone and Android to share the WiFi password securely and easily.
Our digital information is protected with a password. It protects against online threats to our privacy. It is safe to share a Wi-Fi password through your iPhone device, and your network security is not compromised. Additionally, since iOS 11 was released for iPhones, this sharing process has been simplified.
The “Share Password” option is a new and attractive feature in iOS 11 that enables us to share our Wi-Fi password with other devices running iOS 11 or higher versions by selecting it while logging in to the same network. However, not all smartphones support this feature. Suppose, for example, that your friend uses Android or another mobile operating system. However, there are several techniques to transfer Wi-Fi passwords from an iPhone to an Android smartphone.
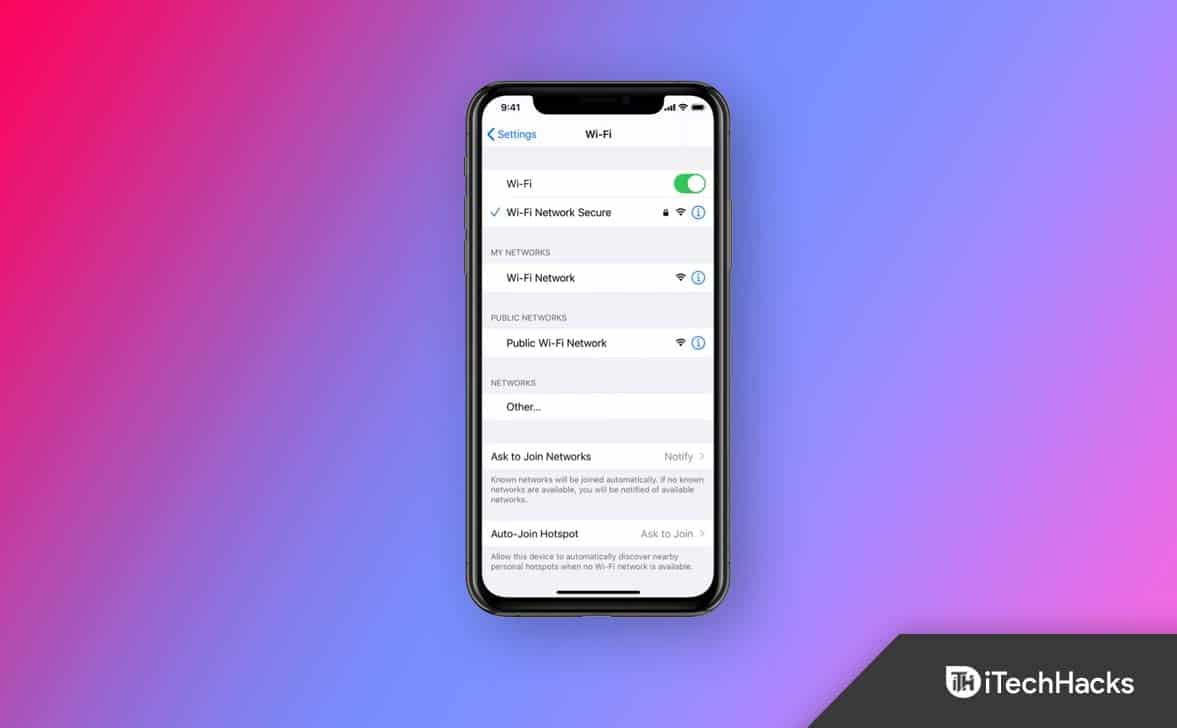
Create a QR code on your iPhone using a QR code generator, then let your friends scan it to connect to your Wi-Fi network using an Android smartphone. After scanning the QR code, everything is done automatically and connected to your network. To avoid having to enter or re-enter the Wi-Fi network’s details when you wish to reconnect, you may also save your network settings to reuse them later.
A QR code can be used much more easily than an app like Wi-Fi Widget, which allows you to share a password from your iPhone’s Today View that another person can copy and paste into their Wi-Fi settings. The QR code option also prevents your network’s password from being saved in clear text anywhere, including in someone else’s messaging software.
Hence, this method is simple and involves sending your password to the receiver in plain text. Skip this method and go to the next if you don’t feel comfortable revealing the password in this way.
- On your iPhone, open the Settings app. Go to the Wi-Fi section.
- Tap on the I button next to a Wi-Fi network you’re connected to view the password.
- Here, you’ll see a field called Password.
- Don’t worry if there are only asterisks. You can view the password in plain text by tapping on it.
- Choose the Copy option, and then use iMessage or another service of your choice to email this password to the person with whom you want to share it.
To transfer the Wi-Fi password without sharing the password directly with someone from an iPhone to an Android device, take the following actions:
Firstly, you need to have a WiFi QR Code app and a QR Code reading app on your iPhone or Android phone to use this technique of sharing Wi-Fi passwords.
However, you can choose between the Visual Codes app and Qrafter for iPhones.
The following QR code scanner apps are available for Android phones:
- Kaspersky’s QR Code Reader and Scanner
- Green Apple Studio’s QR Code Reader and Scanner
- Image: Free QR Scanner
- Tinylab’s QR Code Scanner
Now that your iPhone and Android phones have all the required apps installed, follow the instructions below.
Find Your SSID (Wi-Fi Network Name)
Firstly, Find your Wi-Fi network’s name, or SSID (service set identifier). Your SSID, for example, would be “Yahoooo1234” if that is what you labelled your wireless network as. Open the Settings app and select “Wi-Fi” if you’re unsure what it is. The SSID of the network to which you are presently connected will be displayed right there at the top. When you find your SSID, write it down somewhere since you’ll need it later.
Generate QR Codes Using A QR Code Generator App On Your iPhone.
A QR Code generator must be installed on your iPhone, as was already mentioned. Let’s analyse the procedures required to use them to produce a QR code containing details about the Wi-Fi network.
Using the Qrafter App
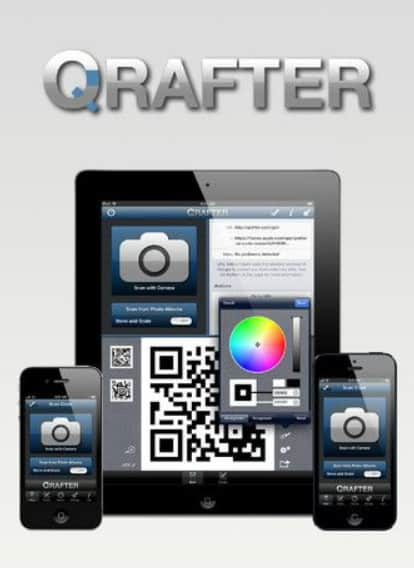
- Download the Qrafter app from the Apple store
- Start the app.
- Click Create.
- Click on the Wi-Fi option.
- Now fill in the appropriate areas with the SSID and password.
- Finally, You will receive a QR code with your Wi-Fi password after selecting the Create option.
Using Visual Codes App.
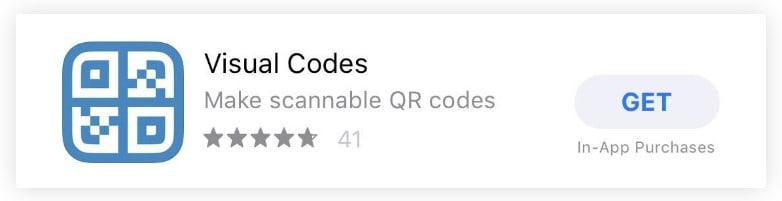
- Download the Visual Code application and install it.
- Click on the “Add Code” button.
- Search for your Wi-Fi network and connect.
- Enter your SSID here.
- Choose the network Security Type after entering your Wi-Fi password.
- Select “Create Code” by clicking on it. By doing this, a unique QR Code with your Wi-Fi password will be generated.

Make Your QR Code Simple to find
Code that has been successfully created will be saved in the Visual Code library called Codes. To view the code’s full-size image, click on it. However, if you have the shareable version, you can share the code by clicking “Share,” but because it’s a “Print” feature, it’s locked behind a $1.99 paywall. Take a screenshot of the QR code you made and save it to your Photos app.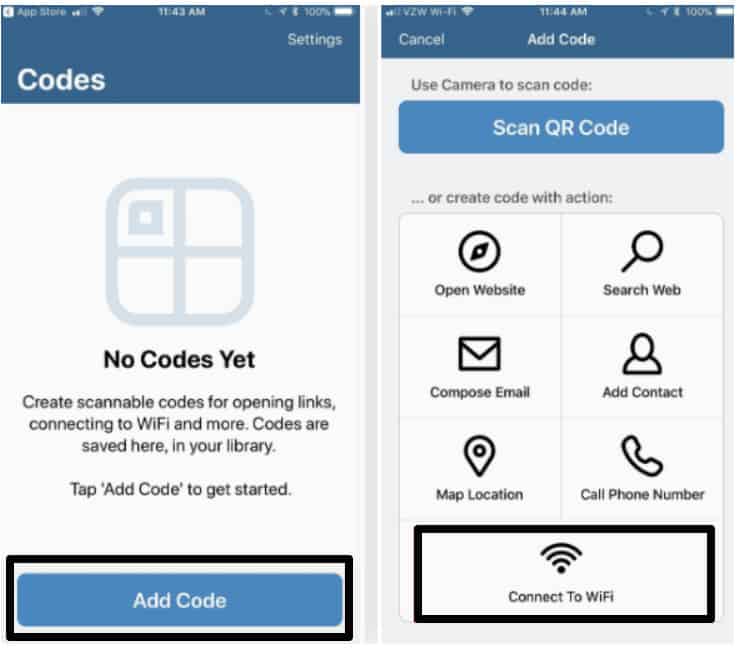
Siri is a superior alternative for opening QR codes. By default, this feature is off; however, you can turn it on from the Visual Codes screen’s Codes screen by selecting the “Settings” button in the top right corner. Select “Pinned Code” from the Siri heading, touch the code you want to use as your default code, and then select “OK” to allow Siri access. Return to “Settings” and select “Done” to finish.
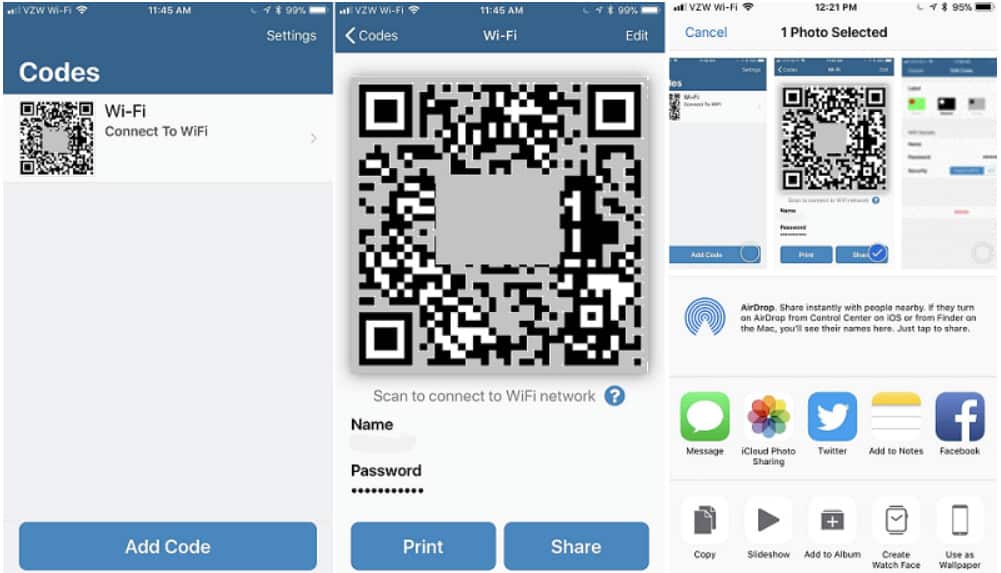
Give your Friends Access to your WiFi Login
It’s finished now. It gets easier for you each time to share your Wi-Fi network with other users in the future. Just open the screenshot of the QR code that you took in your Photo app. You may ask Siri to “Show my Visual Codes Code” to see your QR code if you’ve pinned it in Visual Codes.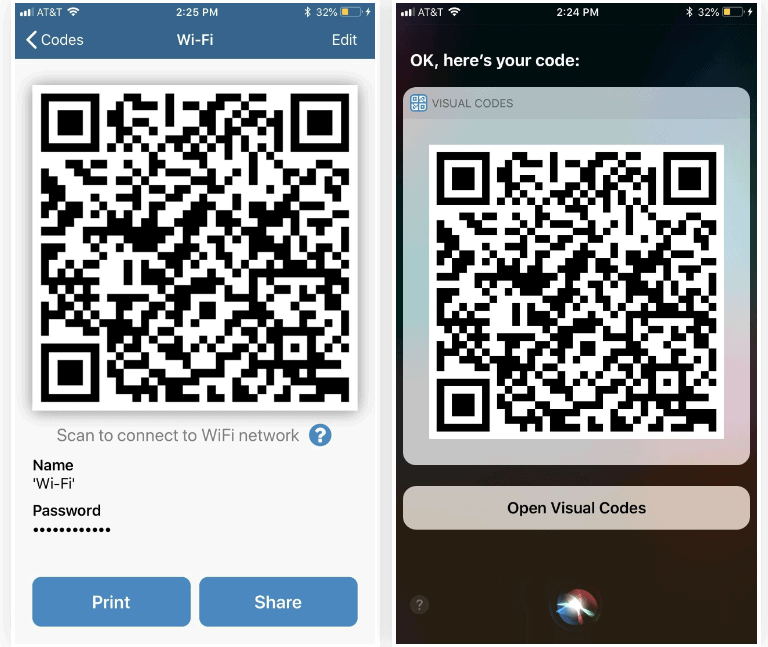
Most Android phones’ cameras can’t read QR codes, so if your friend has one of those phones, they will need a QR code scanner app. The QR Code Reader and Scanner app is well regarded for its ability to generate and read QR codes. The user can click “Connect” to begin an automatic Wi-Fi connection once your QR scanner app has recognized the QR code on an Android device.
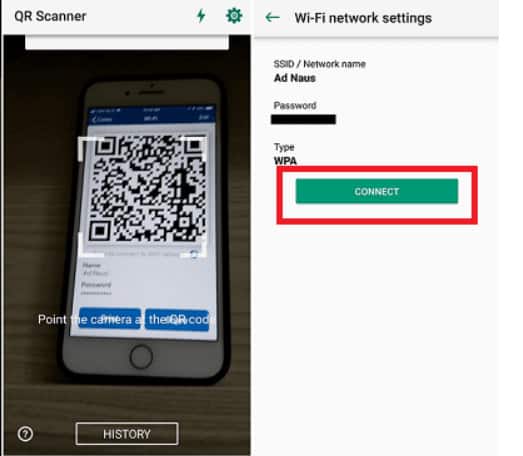
You might go one step further and print the QR code by downloading the file to your computer. Next, tape the code to your router or a nearby surface. Then, rather than using your phone’s screen, your friends may access your Wi-Fi login more easily.
Conclusion
That’s all I have to say. Using the methods listed here, you may quickly transfer WiFi passwords from an iPhone to an Android device and subsequently among other devices. Using QR codes to exchange passwords has several benefits. To share your internet connection more effectively, check out both of the above applications and decide which one you prefer. While helping your friends, you no longer have to be concerned about the security and safety of your network!
READ NEXT:
- How To Get Back to iPhone Setup Screen | iOS Setup Assistant
- How To Log Into and Connect McDonald’s WiFi
- How To Fix Nintendo Switch Won’t Connect To WiFi
- How To Fix Acer Laptop Not Connecting to WiFi Network
- 7 Best Free VPN For School WiFi
- 192.168.1.25 Admin Login Page, Username, Password, and WiFi Settings
- What is Privacy Warning WiFi on iPhone and Ways to Fix it

