- Samsung Galaxy S22 Series includes the flagship smartphones Galaxy S22, S22+, and S22 Ultra, all equipped with an in-built screen recorder for easy recording.
- To fix screen recording issues on Samsung Galaxy S22, access the Quick Access Panel, add the Screen Recorder option if not available, and start recording by tapping the Screen Recorder icon.
- Control options while recording include pausing, using the front camera, writing on the screen, changing video quality, and adjusting selfie video size for a smooth recording experience.
The galaxy S22 Series was launched by Samsung earlier this year. The series included three flagship smartphones- Samsung Galaxy S22, Galaxy S22 +, and Galaxy S22 Ultra. Samsung phones come with an in-built screen recorder with which you can Screen Record on Galaxy S22.
Using Screen Recorder, you can capture the screen in video formats. This can be useful if you want to record a tutorial, reel, or even some video story. With a built-in screen recorder on Samsung devices, you will not need third-party apps to screen record on Galaxy S22.
If you are looking for a guide to help you record screens on Samsung Galaxy S22, then you are at the right place. This article will guide you to screen record on Galaxy S22.
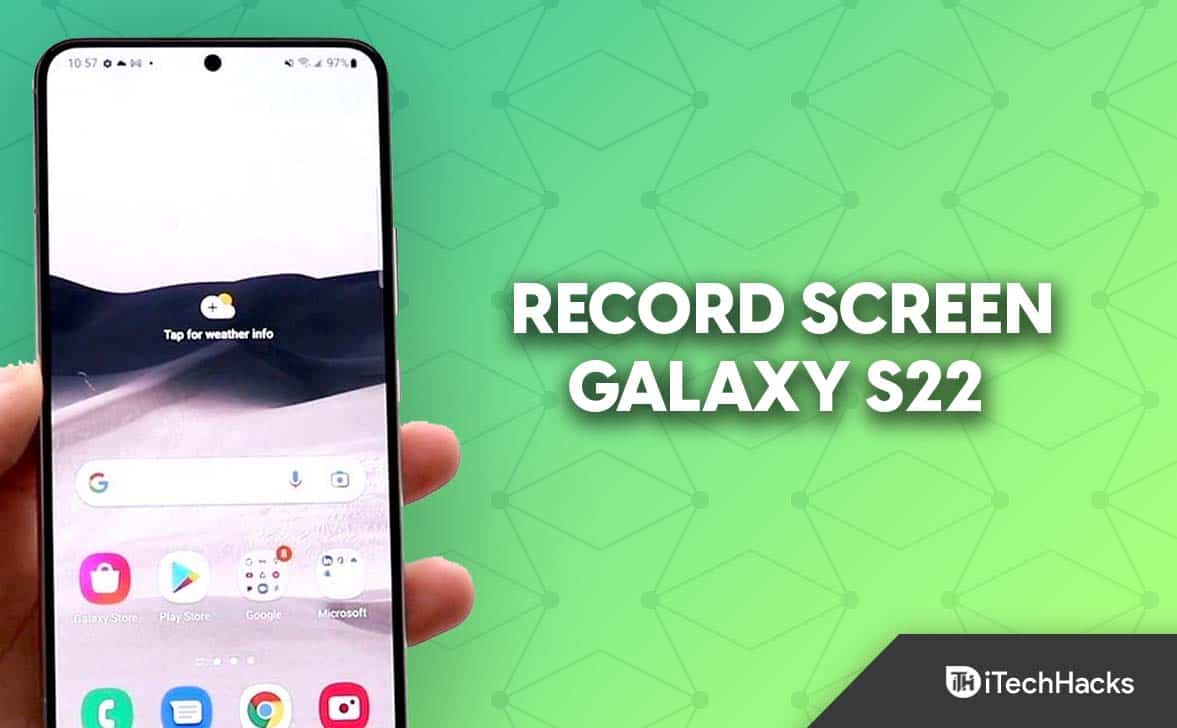
Fix Screen Recording on Samsung Galaxy S22/Plus/Ultra Not Working
You can screen record on Galaxy S22 using the in-built screen recorder. You need not download any third-party apps to record the screen. If you want to record the screen on Galaxy S22, then you can follow the steps given below-
- Open the Quick Access Panel by swiping down from your screen. Look out for the Screen Recorder option, and tap on it. If you do not find this option in the Quick Access Panel, then you will have to manually add it by following the steps given below-
- Slide down the Quick Access Panel completely.
- Tap on the Three Dots at the top right corner and then tap on the Edit Buttons option.

-
- Under the Available Buttons section, look out for the screen recorder icon. Drag the icon to the bottom and add it to the quick access panel.

- Now, you will be able to see the Screen Recorder icon in the quick panel itself. Tap on the icon to start recording the screen.

- If you are recording the screen for the first time, it will ask you for permission for the screen recording application. Give all the permissions it asks for.
- You will be given three options to record sound while recording screen-
- None- This option will not record sound.
- Media- This option will record the sound from the device while recording the screen.
- Media and Mic- This will record sound from the device and the mic.
- If you want to show taps and touches, then you can enable the toggle for Show taps and touches.
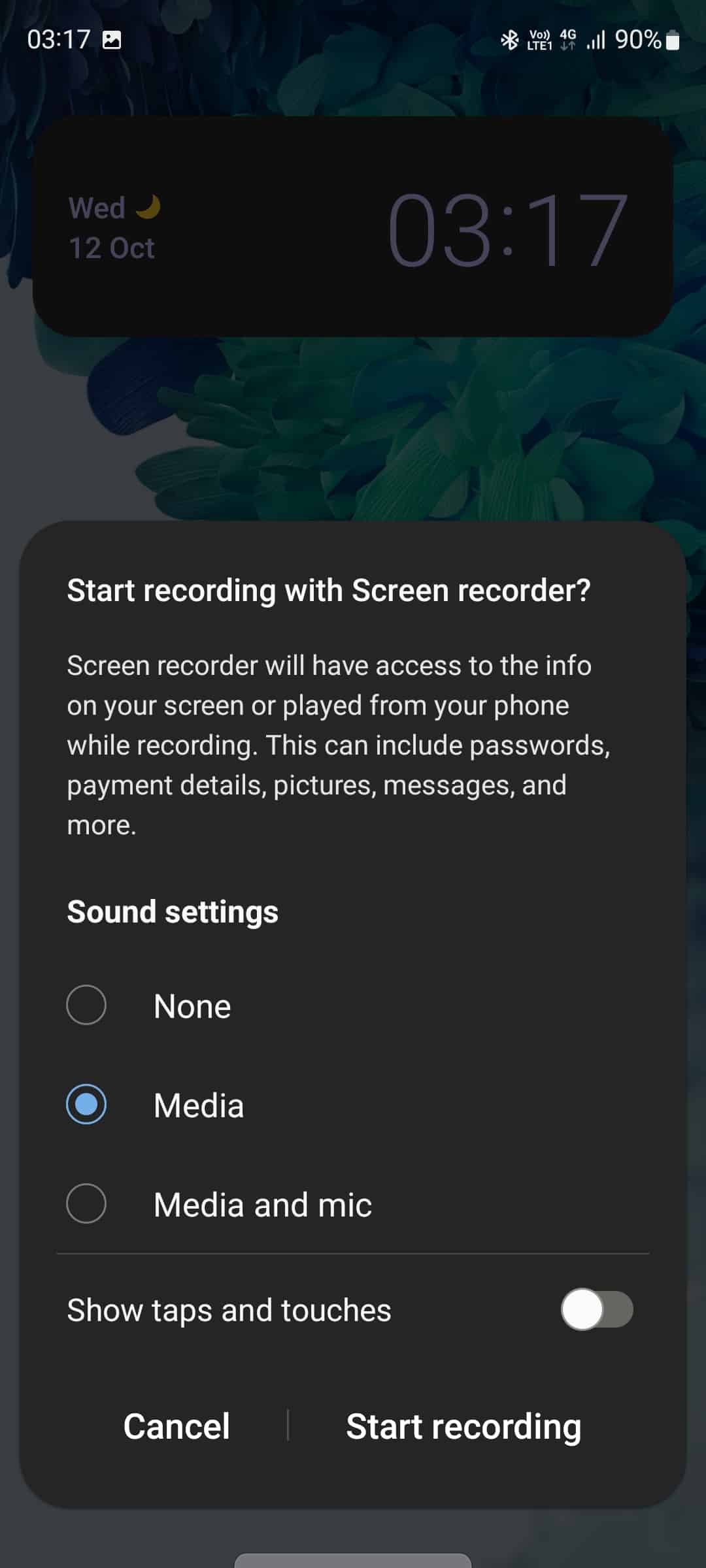
- To start recording the screen, tap on Start Recording.
- A 3-second countdown will start. After the countdown, the screen will be recorded.
- To end the recording, tap on the Stop button to stop the screen recording.
- Once done, the recording will be saved to the Gallery.
Control Screen Recording
While recording the screen, you will have various control options to control screen recording, such as-
- Pause/Play- This button will pause the screen recording. After the recording has been paused, tap on the play button to resume screen recording.
- Camera- If you want to record yourself while recording screen, tap on this option. This will turn on the front camera of your phone.
- Pen – If you want to write on your screen while recording screen, then tap on this option. You can also customize the pen by choosing different strokes and colours.
- Stop- Tap on this button to stop recording.
If you want to change the video quality and selfie video size while screen recording, then follow the steps given below-
- Swipe down from the top of the screen to open the Quick Access Panel.
- Here, tap and hold the Screen Recorder icon to access the settings.
- To change the video quality, tap on the Video Quality option and choose between different video qualities.

- Drag the slider under the Selfie video size section to change the selfie video size. Drag the slider to the right to enlarge the selfie video size and to the left to make it smaller.
Conclusion
That’s how you can screen record on your Galaxy S22. Following the above steps, you will be able to use an in-built screen recorder to record the screen of your Galaxy S22. You can also use third-party screen recording apps to record screens, but we recommend you use an in-built screen recorder on your Samsung device.
Frequently Asked Questions – FAQs
What To Do If The Galaxy S22 Does Not Have The Option To Record Screen?
You must manually add the screen recorder option to the Quick Access panel. To do so, follow the steps given below-
- Open the Quick Access Panel, tap on the three dots at the top right corner, and then on the Edit buttons option.
- Drag the Screen Recorder icon from the Available Buttons section to the bottom.
- You will now be able to use a screen recorder on Galaxy S22.
Is There Screen Recorder Option Available For Samsung?
The screen recorder option is available on mostly all the latest Android devices, not only Samsung. You can use the built-in screen recorder on various Android devices.
RELATED GUIDES:
- How to Fix Samsung TV Won’t Find or Connect to Internet WiFi
- How To Take Screenshot on Samsung Galaxy S21/S21 Ultra
- Top 10 Best Samsung Galaxy S9 Cardholder Cases
- How To Fix Samsung Galaxy Z Flip 4 Brightness Issues
- Fix ITV Hub Not Working on Samsung, LG, Sony or Other Smart TV
- Fix Galaxy Store Not Opening or Working on Samsung Mobiles/Tab

