- Issue: Windows 11 device displays "Your Device is missing Important Security and Quality Fixes" error message.
- Troubleshooting: Restart device, run Windows Troubleshooter, run SFC and DISM scans to fix corrupted files, check Windows Update Service status.
- Additional Fixes: Enable Telemetry settings, reset Windows Update settings, reinstall security updates, reset device as last resort.
Are you having trouble updating your Windows 11 device? Do you receive a “Your Device is missing Important Security and Quality Fixes” error message every time you try to update your device? If yes, continue with our guide to fixing this issue.
Corrupted system files or an outdated version of Windows is mainly responsible for this issue. But many other reasons might cause this error. So, let’s begin with the troubleshooting guide to fix this issue.
Fix Your Device is missing Important Security and Quality Fixes Error in Windows 11
Below are some troubleshooting methods to get rid of the issue:
Restart Your Windows PC
Restart your device before getting started with the troubleshooting methods mentioned below to solve this issue. In addition, restarting your device helps get rid of minor bugs and errors.

Run Windows Troubleshooter
Diagnose and solve the problem using Windows troubleshooter. Here is how you can do it:
- Click on Start and open Settings.
- Click on System and navigate down to Troubleshoot.
- Select Other Troubleshooters.
- Click on Run beside Windows Update.
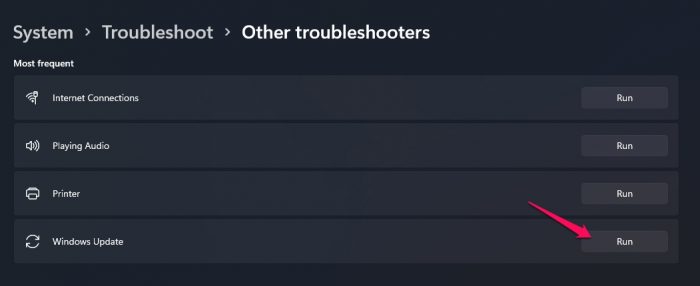
- Once the process is complete, restart your device to see if the windows update error has been resolved.
Run SFC Scan
Corrupted files on your Windows 11 device can also be responsible for this issue. Run SFC or System File Checker scan to get rid of these corrupted files. Here is how you can do it:
- Click on Start and search for Command Prompt.
- Click on Run as Administrator.
- Type the following command and press Enter.
sfc/scannow
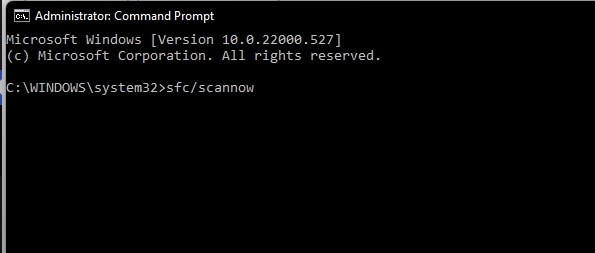
- Check to see if the “Your device is missing important security and quality fixes” error message still shows up after you restart your device and try again.
Run a DISM Scan
System image corruptions are also known to cause this issue in Windows devices. Running a DISM Scan will find and repair system image corruptions. Follow these steps to get the work done:
- Click on Start and search for Command Prompt.
- Click on Run as Administrator.
- Type the following command one by one and press Enter.
DISM /Online /Cleanup-Image /CheckHealth DISM /Online /Cleanup-Image /ScanHealth DISM /Online /Cleanup-Image /RestoreHealth

- Restart your device and check if the error message still appears.
Check if Windows Update Service is Disabled
Windows won’t update to its latest version if you turn off the Windows Update service on your System. Sometimes, Windows automatically disables this feature without any user interaction. Here is how you can check ok if the service is disabled or not:
- Press Windows key + R to open Run.
- Type services.msc and press Enter.
- Scroll down and search for Windows Update and check if it is running or not.

- If the option is disabled, right-click on Windows Update and select Start.

Refresh the Windows Update Service
This Windows update error can also occur due to the Windows Update Service. Refresh Windows Update Service to get rid of this issue. Here is how you can do it:
- Press Windows key + R to open Run.
- Type services.msc and press Enter.
- Scroll down and search for Windows Update.
- Right-click on Windows Update and select Refresh.

- Try updating Windows again to see if the error is fixed.
Enable Telemetry Settings
Microsoft Compatibility Telemetry gathers data and sends it to Microsoft. Windows will disable updates if the telemetrics settings if somehow Windows disables this setting. Here is how you can fix it:
- Press Windows key + R to open Run.
- Type gpedit.msc and press Enter.
- Now navigate to Computer Configuration > Administrative Templates > Windows Components > Data Collection and Preview Builds.
- Right-click on Allow Diagnostic Data in the right pane and select Edit.

- Select Enabled and click Ok to save the settings.

Reset Windows Update Settings
If you’re still facing this error, try resetting Windows Update Settings to solve it. Here is how you can do it:
- First, click on Start and search for Command Prompt.
- Next, click on Run as Administrator.
- Finally, type the following command one by one and press Enter.
net stop wuauserv net stop cryptSvc net stop bits net stop msiserver Ren C:\Windows\SoftwareDistribution\ SoftwareDistribution.old Ren C:\Windows\System32\catroot2\ Catroot2.old net start wuauserv net start cryptSvc net start bits net start msiserver
- Restart your device and check if your device is missing important security and quality fixes error message still appears.
Reinstall Most Latest Windows Security Updates
A corrupted Windows update file is another possible cause of this error. You can uninstall and reinstall the latest windows security update manually to fix this error. Here is how you can do it:
- Type View Your Update History in the search bar and click on Open.
- Here, you’ll find all security and quality updates installed on your Windows 11 device.
- Scroll down and click on Uninstall Updates.
- Please select the most recently installed update and right-click on it.
- Click on Uninstall.

- Restart your device and update it to check if the error message is fixed.
Reset Your Device
If none of those mentioned above steps solved your problem reset your Windows 11 device. Sometimes there is a problem with Windows core files that you cannot verify manually. Follow these steps to reset your device:
- Click on Start and go to Settings.
- Next, click on Windows Update and select Advanced Options in the right pane.
- Scroll down and click on Recovery.
- Finally, click on Reset this PC and follow the instructions on the screen.
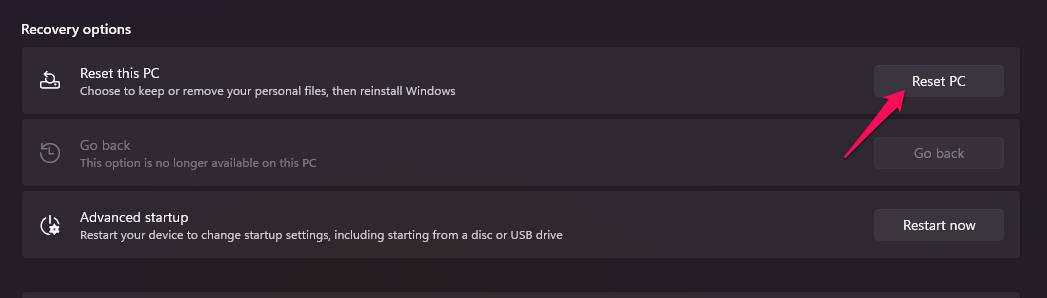
Wrapping Up
That’s all about fixing the “Your Device is missing Important Security and Quality Fixes” error message in Windows 11. We hope the troubleshooting methods mentioned above were able to solve your problem. Still, if you have any issues, feel free to drop a comment below.
RELATED GUIDES:

