- Video conferencing, including FaceTime, allows for easy screen sharing during calls.
- To share your screen in FaceTime on macOS, ensure your device is running macOS Monterey 12.1 or later and follow simple steps.
- Screen sharing can also be done on FaceTime using iPhone or iPad, with specific steps for sharing the screen on these devices.
Video conferencing has become quite popular in a world where everything is going online. You might find yourself needing to share your screen during a video call. In almost all video calling apps, including FaceTime, screen sharing is a basic feature. FaceTime is an Apple device-based video conferencing app. If you’re on a FaceTime video call with someone, you can easily share your screen with them.
This article will illustrate how to share your screen in FaceTime on macOS. We’ll look at how to share your screen in FaceTime on macOS in this article.
Sharing Your Screen In FaceTime On macOS
If you want to use FaceTime to share a screen, your Mac must be running macOS Monterey 12.1 or later. You’ll also need to ensure that everyone in the meeting is running macOS 12.1 or iOS/iPad 15.1 or later. Follow the steps below to share your screen in FaceTime on macOS:
- Start or attend a FaceTime call on your Mac device.
- While you are on the call, open the app that you want to share during the call.
- In the menu bar, click on the FaceTime button, and after doing so, click on the Screen Share button.

- Next, you will be asked how you want to share the screen. You can either select Window or Screen option.
- Window- If you want to share an app window, then select this option. Select the Window option and then move the mouse pointer on the app window that you want to share to continue with this option. After doing so, click on Share this window. Screen- If you want to share the entire screen instead of the app window, then select this option. To continue, click on the Screen option, and click on Share This Screen.
This will allow you to share your screen in FaceTime on macOS. If you want to end the screen-sharing session, click on the FaceTime option that you will see on the menu bar and click on Stop Sharing. This will let you stop sharing your screen with the participants.
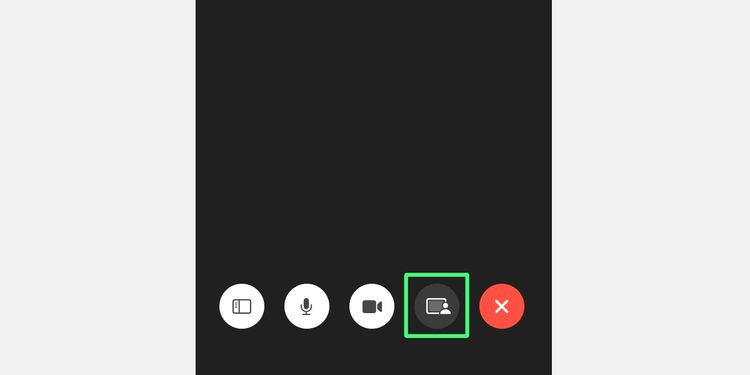
Yes, you can share your screen on FaceTime on iPhone or iPad. To share your screen, follow the steps given below-
- Join the FaceTime call or start a FaceTime call.
- Tap on the Share Content button that you will see at the top right corner of your screen.
- Next, tap on the Share My Screen button, and you will see a short countdown after which your screen will be shared with the participants.
- If the participants want to see the shared screen, then they should tap on the Open button next to the Join Screen Sharing option.
This will share your screen with everyone who has joined the meeting. You will be able to share the content of the apps that do not have any type of subscription. For apps requiring a subscription, you won’t be able to share the screen with the participants. If you want to end sharing the screen, then tap on the Share Content button again, and the screen will no longer be shared.
Final Words
This is how you can use FaceTime on your Mac to share your screen. This article will assist you if you are new to macOS 12.1 and are unaware that you can share a screen via FaceTime. We hope this article has provided you with the information you require.
RELATED GUIDES:
- How To Search All of Craigslist Nationwide in Once
- Acestream for MacOS – How To Watch Acestream Channels & Videos
- How To Enable Skype Translator for Android, MacOS, Windows
- How to Fix Facetime Not Showing Other Person
- How to Activate Facetime on iPhone or iPad
- Fix iMessage and FaceTime Issue after iPhone 14 Activation

