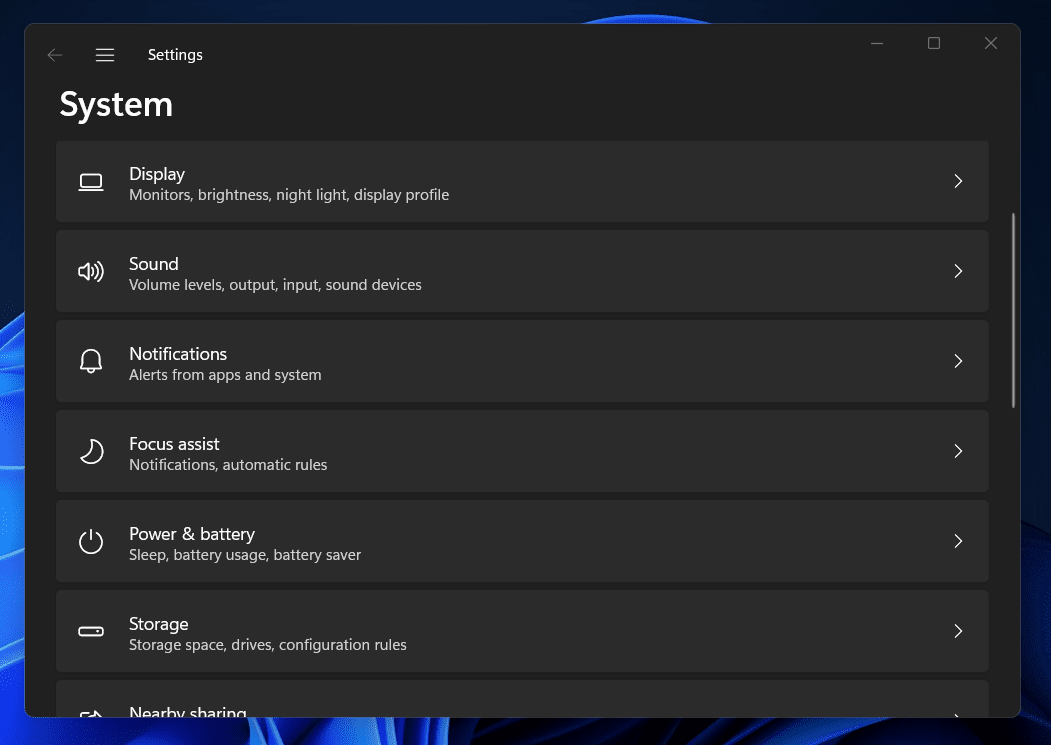- Changing screen orientation in Windows 11 is important for multi-screen setups and multitasking.
- The article explains how to rotate the screen using settings in Windows 11, including accessing the display settings and selecting orientation options.
- Additionally, you can use the graphics cards control panel to change display orientation, especially if your PC has a graphics card from Intel, Nvidia, or AMD.
Nowadays, people use an external monitor for multi-screen setup. This can be helpful if you prefer multi-tasking. However, depending on the style you are arranging your monitor, you may have to change the screen orientation. Changing screen orientation in Windows 11 is not too big of a deal. If you want to change screen orientation in Windows 11, then this article will help you with that.
Change Screen Orientation In Windows 11
In this article, we will be discussing how you can change screen orientation in Windows 11.
Rotate Screen Using Settings
The very first way to rotate the screen is by using the settings. You will have to access the display settings to change the display orientation in Windows 11. To do so, follow the steps given below-
- Open the Settings app on your PC by pressing the Windows + I key combo.
- On the right side of the Settings app, click on the Display.
- Scroll down to the Scale & layout section.
- Click on the drop-down menu next to the Display orientation.
- You will see four options in the drop-down menu- Landscape, Portrait, Landscape (flipped), and Portrait (flipped).
- Landscape- This is the default orientation of your screen, and this will change your screen orientation to the default.
- Portrait- This will flip the default orientation of your screen to 90 degrees.
- Landscape (flipped)- This will reverse the landscape mode by 180 degrees.
- Portrait (flipped)- This option reverses the portrait mode by 180 degrees.
- When you click on any of the above options, you will be asked to confirm saving the changes. Click on the Keep changes button to save the changes. Click on Revert to revert the changes.
Using Graphics Cards Control Panel
You can also use the graphics cards control panel to change the display orientation in Windows 11. If your PC has a graphics card either from Intel, Nvidia, or AMD, then you can use their control panel to change the display orientation in Windows 11. You can open the control panel of graphics cards on your PC, and then you can change the display orientation in Windows 11.
RELATED GUIDES:
- Fix “This PC Doesn’t Currently Meet All the System Requirements for Windows 11” Error
- How to Fix Windows 11 Lock Screen Spotlight Not Working
- How To Fix Windows 11 Screenshot Not Working
- Download WhatsApp for Windows 11 PC Latest Version Free
Conclusion
Following the above ways, you can change screen orientation in Windows 11. If you want to change the screen orientation in Windows 11, then you can follow the steps given in this article.