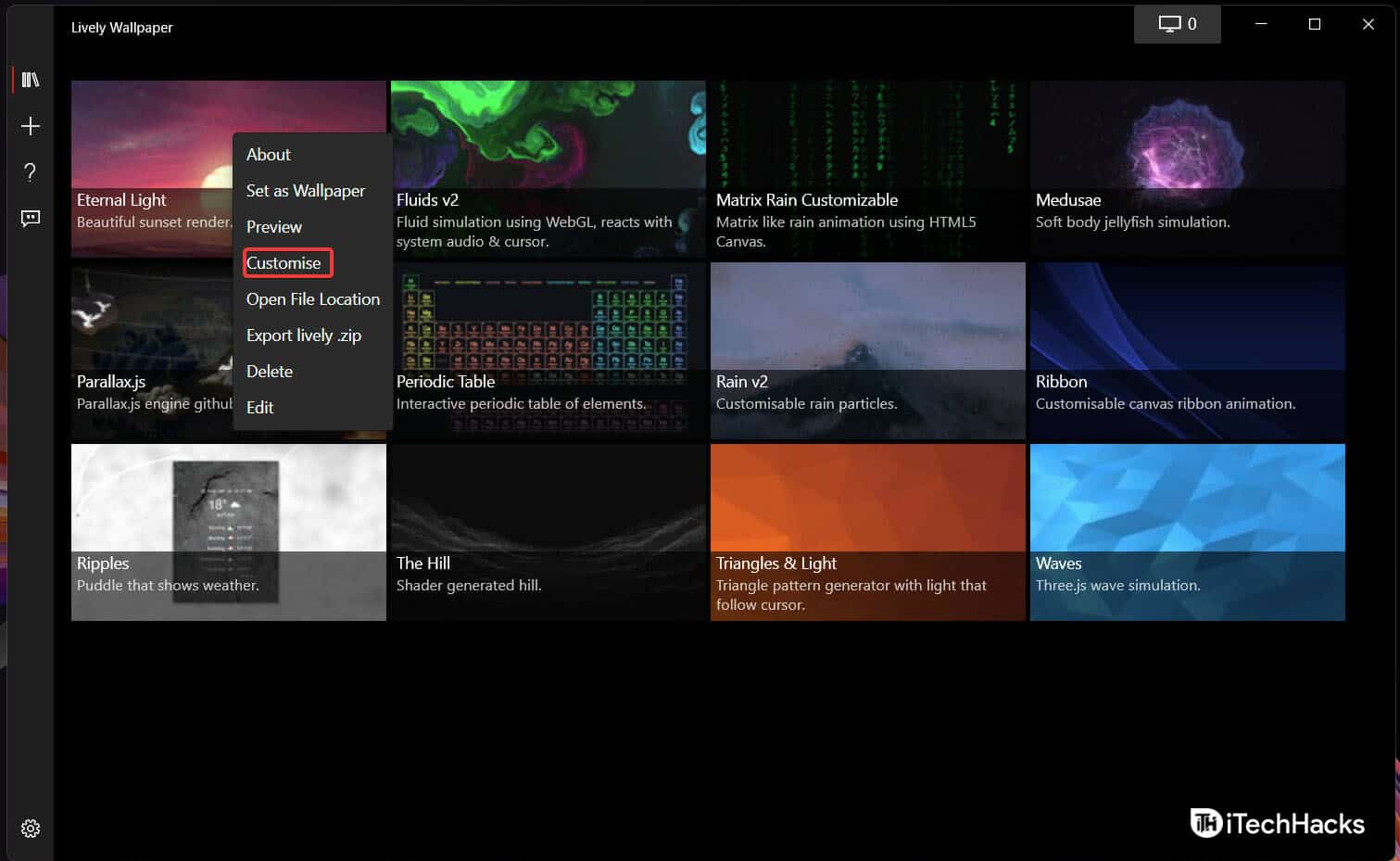- Live wallpapers make your PC look more appealing; Windows 11 doesn't natively support them but apps like Lively Wallpaper can help.
- Download and install Lively Wallpaper from Microsoft Store to set live wallpapers on Windows 11.
- Choose live wallpapers from the app, including videos or GIFs, and even set them on multiple displays through the app's Control Panel.
Live wallpapers are the better way to make your PC look appealing and cool, rather than the regular wallpapers that you used to set. Setting the still or the regular wallpaper is natively allowed in Windows 11 and all the older versions of Windows. There’s no native way in Windows 11 to set live wallpaper, but the catch is, you can use third-party apps to set live wallpaper on Windows 11.
If you want to set live wallpaper on Windows 11, then you can do it with the help of a third-party app known as the Lively Wallpaper app. In this article, we will be discussing how you can set live wallpaper on Windows 11.
This guide can help with the following queries:
- How to apply Lice Wallpaper on Windows 11 Desktop
- How to download and install Live Wallpapers for windows 11
- Best live wallpapers for windows 11 PC
Download And Install Lively Wallpaper
As we will be using the Lively Wallpaper app to set Live Wallpaper, you will have to download and install the app first. You can download them and install the Lively Wallpaper app from the Microsoft Store. To install the Lively Wallpaper app, follow the steps given below-
- In the Start Menu, search for Microsoft Store and open it.
- In the Microsoft Store, search for Lively Wallpaper.
- Select the Lively Wallpaper app from the rocksdanister. Click on Get/free to download and install the Lively Wallpaper app on your phone.
Setting Lively Wallpaper On Windows 11
After you have installed the Lively Wallpaper app, you can easily set live wallpaper on Windows 11. To set the live animated wallpaper on Windows 11 using the Lively wallpaper app, follow the steps given below:
- Firstly, open the Lively Wallpaper app. To do so, search for the Lively Wallpaper in the Start Menu and then click on it to open it.
- You can now select the live wallpaper from the given set of wallpaper in the app. Simply select any wallpaper and it will be set as the live wallpaper.

- If you want to set a video file or the GIF file as the wallpaper, click on the Plus icon on the left pane. On the next screen, click on the Browse button, and then head to the location where you have saved the file. Select the file, and click on Open. This will set the video file or the GIF file as the wallpaper.

- In case, if you want to set the Youtube video as the wallpaper, then you do have the option to do it as well. Click on the Plus icon that you see on the left pane. You will see an empty field where you can enter the URL. Paste the URL of the Youtube Vidoe, and click on the next icon to set the Youtube video as the live wallpaper.
If you have a multi-display setup, then you can also set the live wallpaper on them with this app. To set the live wallpaper on Windows 11 with the Lively Wallpaper app, follow the steps given below-
- Click on the Lively Wallpaper app’s Control Panel (monitor) icon. You will find this icon at the top right corner of the screen.
- By default, the wallpaper placement will be for the Selected Screen Only. If you want to set the wallpaper on other screens, select the other display in the Choose Display section.
- After you have selected the display, head back to the home screen of the app and then select the wallpaper you want to set.
Closing Live Wallpaper
If you want to close the live wallpaper and get back to the standard wallpaper, you can do it. Follow the steps given below to close the live wallpaper-
- Head to the Control Panel of the Lively Wallpaper app. To do so, click on the Control Panel (Monitor) icon at the top right corner of the screen.
- Now, click on the Close Wallpapers button. This button will be present at the bottom right corner of the screen. Doing so will close the live wallpaper on your PC.
This is how you can set the live wallpaper on Windows 11. We have discussed the complete process to help you set up a live wallpaper and remove them in Windows 11. Do note that we are using a third-party app to set the live wallpapers in Windows 11, as there is no native way to do it.