- DNS stands for Domain Name System, translating website names into IP addresses for browsers to load internet resources.
- Disable antivirus software, firewall, and secondary connections; update network drivers; and flush DNS to resolve the "DNS server isn't responding" error in Windows 11.
- Steps like disabling IPv6, changing default DNS, and reinstalling network drivers can further help in resolving the DNS server issue.
Have you ever been in the middle of something important online and suddenly, your internet just stops working? You run a quick troubleshoot and it tells you, “DNS server isn’t responding.” Sounds familiar, right? Well, you’re not alone. This error is a common headache for many internet users. But fear not! In this article, we’ll dive into the depths of DNS server issues and come out with some practical solutions.
What is DNS?
First things first, let’s talk about DNS. DNS stands for Domain Name System. It’s like the phonebook of the internet, translating website names into IP addresses so browsers can load internet resources. Without DNS, you’d have to remember the numerical IP addresses of every website you want to visit – not fun, right?
Fixing The DNS Server Isn’t Responding Error in Windows 11
We’ll explain what the message “the DNS server isn’t responding” means and some common causes in this post.

Fix 1: Disable The Antivirus Software And The Firewall
If your antivirus software is conflicting with your PC, then you may get this error. If you have tried certain basic troubleshooting methods and are still facing the issue, you should try disabling the Antivirus software and the Firewall on your PC.
Disable the Firewall and the third-party antivirus software on your PC. After you have disabled the antivirus software and the Firewall, check whether you get the same error or not. If you still get the error, try uninstalling the software temporarily, and your issue should be solved. However, if you still get the same error, then you should move to the next step.
Fix 2: Disable Secondary Connections
Secondary connections available on your device may also cause the issue that you are facing. If you face this issue, then the fix would be to disable the secondary connections. Follow the steps given below to disable secondary connections on your PC-
- In the Start menu, search for Network Connections and open it.
- Here you will see all the network connections that are there on your PC.
- You will see a red (X) on the network connections that you are not using. You will have to disable them.

- Right-click on the network connections with red (x), and then click on Disable. Do this individually for all the connections with the red (X). Once done, you shouldn’t face the problem anymore.
Fix 3: Disable Peer-To-Peer Feature
The Peer-to-peer feature helps you preserve the download bandwidth of your device. With this feature turned on, you will have to download Windows update on time, and you can use your device to share the updated version with other computers in the same local network.
You can try disabling the peer-to-peer feature in Windows and then check if you still get the error or not. To disable this feature, follow the steps given below-
- In the Start menu, search for Delivery Optimization Settings and open it.
- You will be headed to the Delivery Optimization section in the Settings app.

- Here you will see Allow downloads from other PCs toggle. Turn this toggle off.
- After doing so, restart your PC, and check if you still get the error or not.
Fix 4: Update Network Drivers
You may encounter this issue because of outdated network drivers on your PC. If that’s the case, then you may try updating the network drivers and then check if you get the error or not.
- In the start menu, search for device manager and open it.
- Expand the Network adapters option by double-clicking on it.

- Now, right-click on the driver, and then click on update driver to update the network driver.
You can either use third-party software like Driver Booster or DriverPack Solution to update the network drivers to the latest version. You can either download the latest driver from the official website of your network adapter. If you are using a laptop, you will get the latest network drivers on the website of your laptop.
Fix 5: Reinstall Network Drivers
If you still face the error, then you should try reinstalling network drivers. To reinstall network drivers, follow the steps given below-
- Open the Device Manager on your PC.
- Double click on the Network adapters option to open it.
- Right-click on the driver, and then click on uninstall device.

- After uninstalling the device, restart your PC.
- Restarting your PC will automatically install network drivers on your PC.
- Head to the Network Adapters option in the Device Manager to check whether the drivers are installed or not.
- If the drivers are not installed, click on the action tab in Device Manager and click on Scan for hardware changes. This will reinstall network drivers.
You should now not face the issue after reinstalling the network drivers on your PC. If you still face the DNS server isn’t responding issue, then move ahead to the next step.
Fix 6: Flush DNS
DNS cache can also be causing the DNS server isn’t responding to the issue. You can try flushing your DNS and resetting your IP and check if you face the issue or not.
- In the Start menu, search for CMD and open it.
- In the Command Prompt, type the following commands and execute them-
-
- ipconfig /registerdns
- ipconfig /release
- ipconfig /renew
- This should flush the DNS and clear the cache, thus solving the problem you were facing.
Fix 7: Disable IPv6
IPv6 may also be the reason why you are getting DNS server isn’t responding. You should try disabling the IPv6 internet protocol on your PC and then check if you get the same error or not. To disable IPv6, follow the steps given below-
- In the Start menu, search for network connections and open it.
- Now, right-click on your network, and then click on Properties.
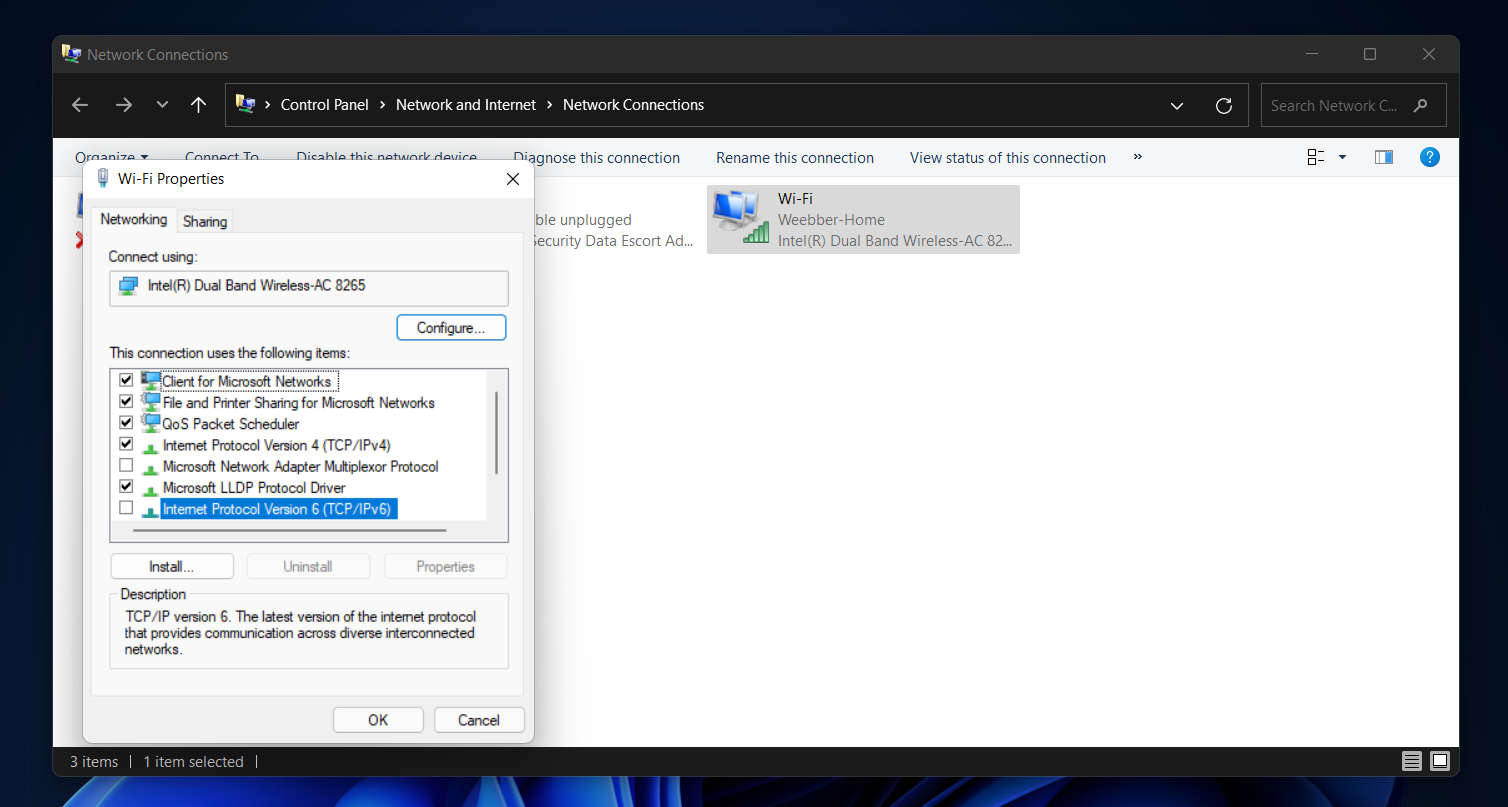
- On the next window that opens up, uncheck the Internet Protocol Version 6 (TCO/IPv6) checkbox, and click on OK.
Fix 8: Change Default DNS
If the issue is still not solved, you should try changing the default DNS of your PC. Follow the steps given below to change default DNS on your PC-
- Press the Windows key on your keyboard, and then search for Network connections, and open it.
- Select your network, right-click on it, and then click on Properties.
- Now select Internet Protocol Version 4 (TCP/IPv4) and then click on Properties.
- Next, select Use the following DNS server addresses toggle.
- You will have to enter the preferred DNS server and alternate DNS server. After doing so, click on OK.
You will now be able to browse websites without facing the DNS server isn’t responding issue.
RELATED GUIDES:
- How To Fix IRQL_NOT_LESS_OR_EQUAL Error In Windows 11
- How To Fix Sim Not Provisioned MM2 Error
- How to Fix ERR_SPDY_PROTOCOL_ERROR in Chrome
Final Words
These were some ways for resolving the DNS server not responding problem. You will be able to fix the problem by using the methods listed above. We hope that this article aids you in resolving your problem.


