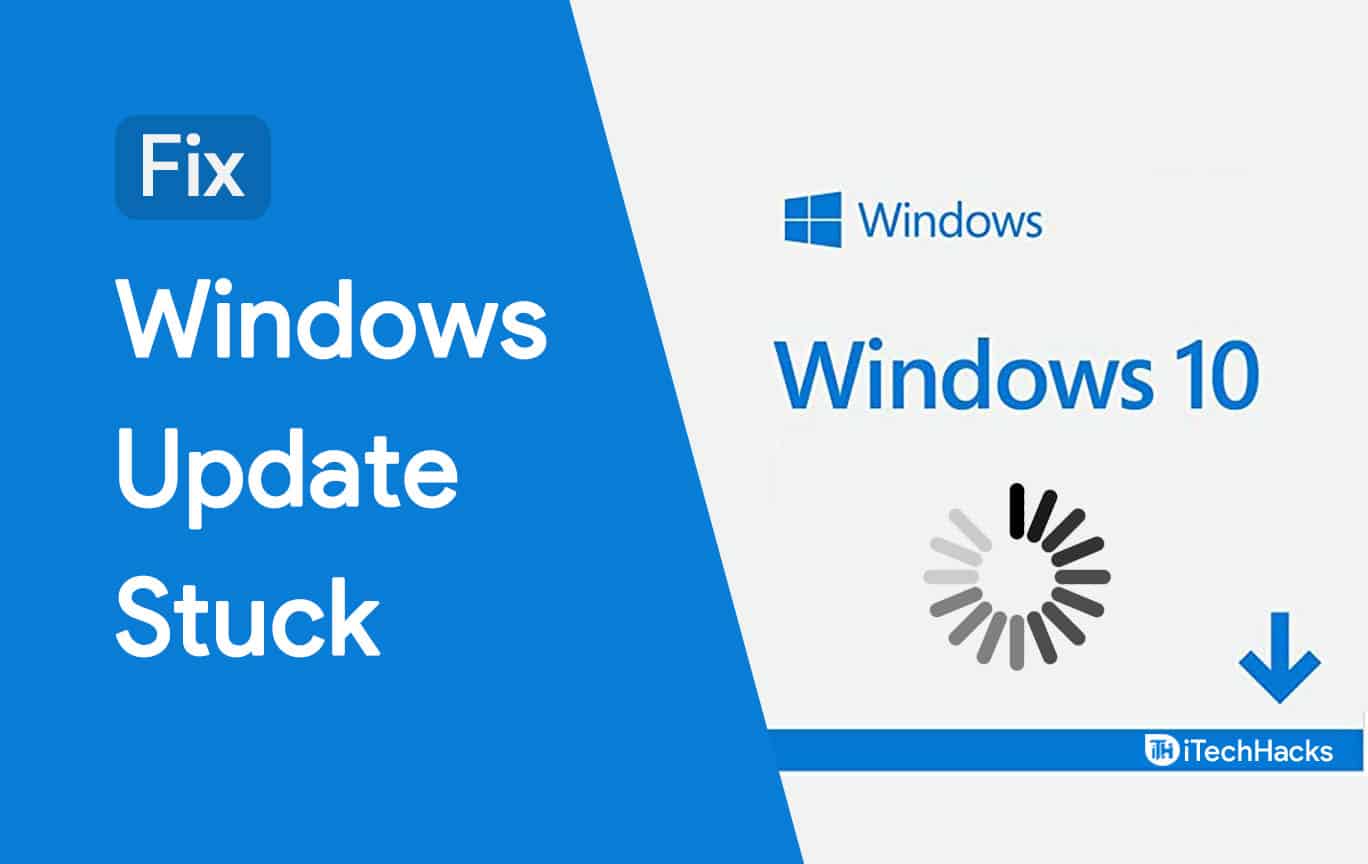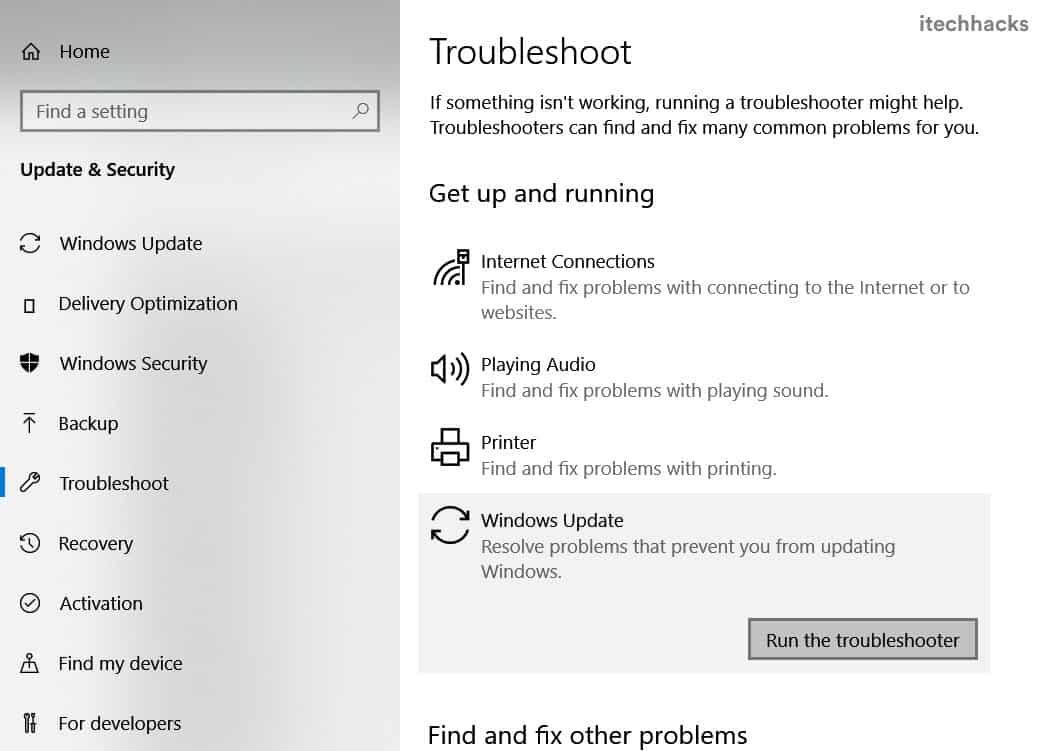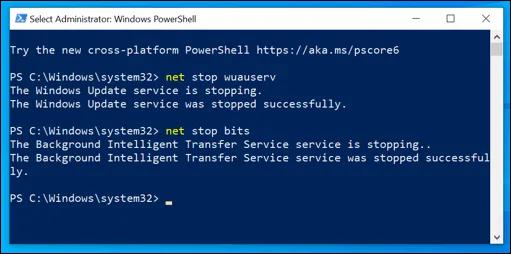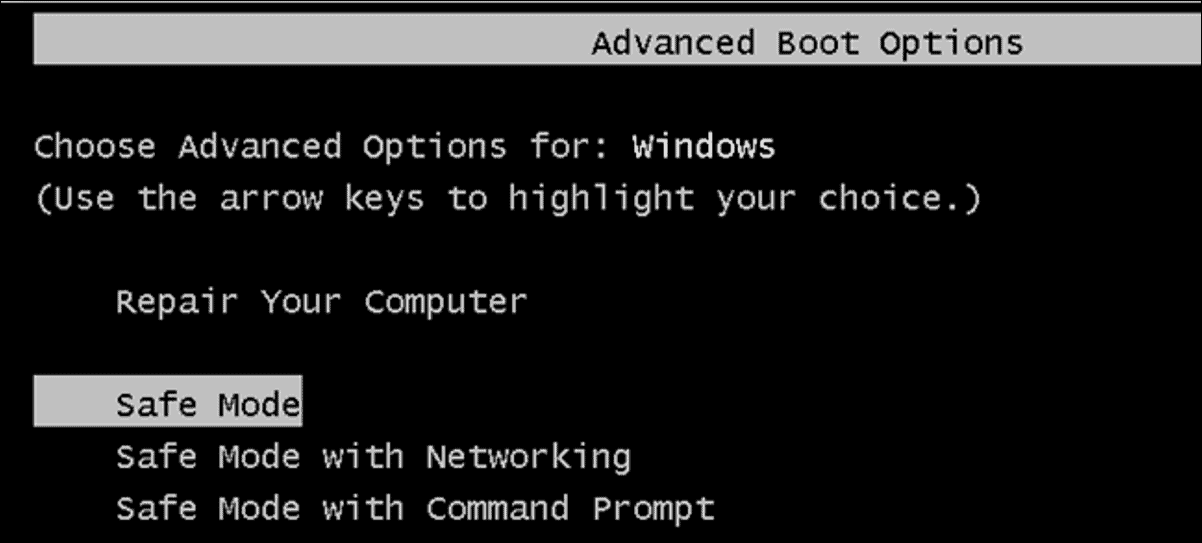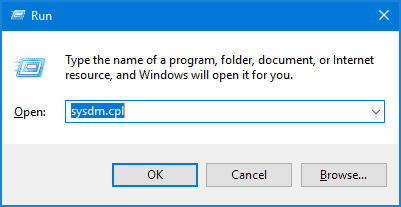- Windows Updates are essential for Windows 10 PCs to ensure security and user experience, but sometimes updates can get stuck causing frustration for users.
- Methods to fix stuck Windows 10 updates include restarting the system, running Windows Update troubleshooter, clearing temporary update files, launching Safe Mode, using System Restore, manually updating the PC, or resetting the system as a last resort.
- Regularly updating Windows 10 PCs is crucial for removing bugs and security threats, ensuring system stability, and accessing new features. Following the provided methods can help resolve stuck update issues effectively.
Windows 10 Update Stuck: Windows is one of the most widely used operating systems in the world! The developers of the Windows operating system work round the clock to ensure the safety and a good user experience of its customers.
Thus, updates are frequently rolled out to remove bugs or security threats from your Windows 10 PC. These updates are designed in such a way that no user input is required. However, there have been several reports by Windows 10 users that their update got stuck.
If your Windows update is also stuck, do not panic! Below, we have listed some of the most effective methods which you can use to fix a Stuck Windows 10 Update.
Fix Stuck Windows 10 Update Freezes Error
Note: It’s good advice to be patient before attempting fixes, but be cautious with the statement about possible trouble if methods are executed. It’s generally safe to try these methods, but users should follow instructions carefully.
Thus, we recommend that you be patient and give your PC a couple of hours before you start executing the methods listed below. Because Sometimes the internet connectivity is not good and it takes time to complete downloading the update.
The operating system’s update frequency is determined by the features available and the magnitude of the security risk. When it comes to Windows Update, the process is simple and users have full control.
ALSO CHECK: Yourphone.exe in Windows 10 – Here’s How to Disable/Uninstall it
Method 1: Restart your System.
If the update is stuck in the background, you can use the normal method to restart your PC. However, if the update is stuck in the foreground, press the Ctrl-Alt-Del buttons simultaneously to access the login screen and log in to your Windows PC to restart it.
Else, forcefully restart your PC by holding down the power button till it restarts. Doing this will erase the temporary files on your PC and you can retry installing the Windows 10 Update.
Method 2: Run Windows Update Troubleshooter.
Step 1- Launch Settings on your Windows PC.
Step 2- Here, navigate to Update & Security >> Troubleshoot.
Step 3- In the ‘Get up and running‘ section, click on Windows Update and then, click on the ‘Run the Troubleshooter‘ button.
Now, the troubleshooting will be initiated, and once completed, any error will either be fixed automatically or you will be informed about the changes you need to make.
If the Windows Update Troubleshooter is unable to fix the stuck Windows 10 Update, go to the next method.
Method 3: Clear Temporary Windows Update Files.
A Windows 10 Update can occur if the files used to update your PC are corrupted. If you delete the Temporary Windows Update Files from your computer, it will be forced to download the update files again, which should be error-free.
Follow the steps listed below to execute this method.
Step 1- Launch Windows PowerShell (Admin) on your PC by right-clicking on the Windows Start menu.
Step 2- Here, type the commands listed below one at a time and hit enter.
net stop wuauserv
net stop bits
This will disable the Windows services related to Windows Update.
Step 3- Now, enter the command listed below to initiate the process to delete the folder containing. Temporary Windows Update Files and hit Enter.
Remove-Item -path c:\Windows\SoftwareDistribution
Step 4- You will now be asked to confirm your command. Press Y or A key on your keyboard to confirm.
Step 5- Now, type the commands listed below one at a time and hit enter.
net start wuauserv
net start bits
This will enable the Windows services related to Windows Update.
Step 6- Launch Settings on your PC and navigate to Windows Update >> Check for Updates.
Once the files are downloaded, you should be able to successfully update your Windows 10 PC.
Method 4: Launch Windows in Safe Mode.
On launching your PC in Safe Mode, only the basic applications and software are enabled. This eliminates the possibility of a corrupted file interfering with your Windows 10 Update.
To launch Windows PC in Safe Mode, hold down the Shift key and then, choose Power and Restart option from the sign-in screen. On the next screen, select ‘Safe Mode‘ option.
Now that you are in Safe Mode, try updating your Windows 10 PC. It should be completed successfully, without facing any error.
Method 5: Use Windows System Restore.
It has been reported by several Windows 10 users that the stuck update can be fixed using Windows System Restore. Follow the steps listed below to execute this method.
Step 1- Launch Run on your PC and type ‘sysdm.cpl SystemProperties‘ and click on ‘OK‘ button to launch the System Properties window.
Step 2- Here, click on the System Restore option.
Step 3- On the new window, select the widows to restore the point which is dated before your stuck update. Then, click on ‘Next‘ option.
Step 4- Now, click on the ‘Finish‘ option you restore your Windows to that particular update you selected in step 3.
Now, try updating your Windows 10 PC all over again. The stuck update error should be fixed.
ALSO CHECK: Windows 11 Installation Stuck? Here’s How to Fix
Method 6: Manually Update Your PC.
Step 1- Launch a web browser on your PC and go to the Microsoft Update Catalog using the link given below.
https://www.catalog.update.microsoft.com/Home.aspx
Step 2- Here, search for the Windows update you are looking for. Once found, click on the ‘Download‘ button located next to it.
Step 3- Once the download is complete, extract it. Then, double click on the setup executable file to initiate the update.
Step 4- Then, follow the on-screen instructions to successfully update your Windows 10 PC.
Method 7: Reset your PC.
If none of the above-listed methods could fix the stuck Windows 10 Update on your PC, then all you can do is reset it. However, you will lose out on all your data and thus, you must have a backup of all your important data.
ALSO CHECK: How To Fix & Restore Desktop Missing Icons in Windows 10
Some Frequently Asked Questions:
Q1.What to do if my Windows 10 update is stuck?
There are several methods which you can use to fix stuck Windows 10 Update. Above, we have listed some of the most useful ones.
Q2. Why is my Windows 10 Update stuck?
All the Windows updates are designed such that they can be installed without any user input. However, there are several reasons such as low disk space and broken files which can lead to a stuck Windows 10 Update.
Q3. Should I update my Windows 10 PC?
Windows updates are frequently rolled out to remove bugs or security threats from your PC. If you do not update your PC, it gets vulnerable to threats and you might miss out on some newly added features. Thus, you must frequently update your Windows 10 PC.
Conclusion:
These are some of the best methods that you can use to Fix a Stuck Windows 10 Update. The steps involved in each of these methods are easy to understand and execute.
Isn’t it true that all of these methods are beneficial? Paying close attention to these procedures is critical. You risk losing important files and documents if you don’t follow the instructions carefully and Windows fails to accept updates. We are sure that either of these methods will definitely fix the stuck Windows update error on your PC.