- Brightspace Purdue offers a global LMS for Purdue University, enabling students to participate in discussions and classes from anywhere.
- To login to the Purdue University LMS using Brightspace Purdue, users need to follow specific steps, including accessing the official website and entering their username and password.
- Features of the Purdue Brightspace include groups and discussion, course information, student grading score, and assessment.
In this era of the internet, Brightspace Purdue comes with a great idea to make a learning management system using which students can take participation in discussions, classes, etc., from anywhere on the globe.
In the Brightspace Community, users can share ideas and vote on potential Brightspace features by interacting with other users. If you want to join the Brightspace Community, you will need a Brightspace Community account. But, not many users are familiar with how to log in to Purdue University LMS using Brightspace Purdue Login.
This is why we are with this guide to help you guys to register on Brigthspace Purdue login to Purdue University LMS. So, let’s get started with the guide and see what the methods are to join Brightspace Purdue.
What Are The Features of the Purdue Brightspace?
Purdue University uses Purdue Brightspace as its Learning Management System. D2L’s LMS system, which includes teaching materials and student interactions, is supported by the central office. However, also has other main features like:
- Groups and Discussion
- Course information
- Student Grading Score
- Assessment
What are The Requirements for Mypurdue Login?
Logging into MyPurdue is not overly complicated, and there is no additional requirement to get into Purdue Brightside other than the things outlined below. You can determine these requirements in the conditions section.
- Start by finding the Brightspace Purdue official website.
- You’ll also need a smartphone, laptop, or PC to log in.
- Then, you’ll need an internet connection to log in.
- Last but not least, your username and password.
How to Access Brightspace Purdue Login Portal?
So, if you want to log in to Purdue University LMS using Brightspace Purdue Login, you must perform the steps mentioned below. Ensure that your mobile, Laptop, or whichever device you use has an active internet connection, as, without the internet, nothing is going to work for you. So, once you have checked that, here are the steps that will help you:
- Purdue Brightspace login is available at Brightside purdue.
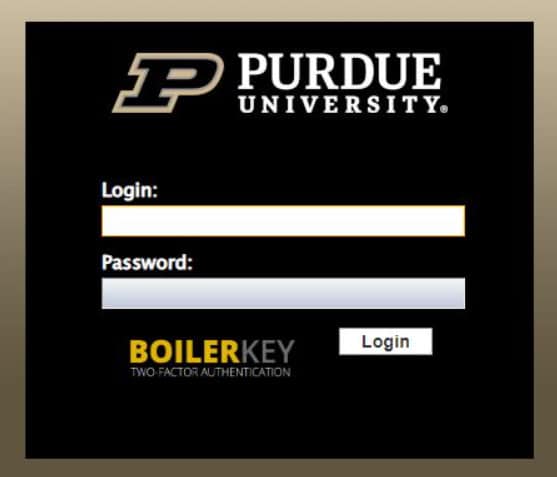
- It should now be possible for you to directly access the Purdue University Brightspace login page.
- You can choose between
-
- Purdue Global
- Purdue West Lafayette
- Purdue Fort Wayne
- Purdue Northwest
- Choose the option that is most appropriate.
- If you are a current Purdue student, please enter your username.
- Enter the password associated with your account.
- The Brightspace Purdue login LMS or Learning Management System will open after clicking the Login button.
How To Enable Brightspace Purdue Notification?
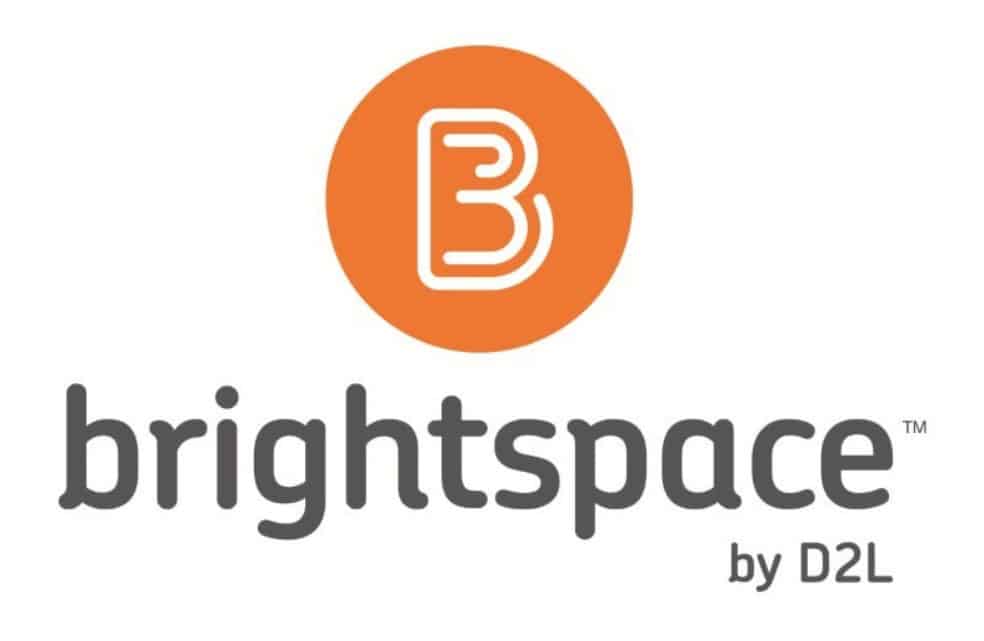
If you have successfully logged to Brigthspace Purdue login to Purdue University LMS, you may want to regularly get notified when someone starts any discussion or uploads anything. But, you know what you need to enable Brightspace Purdue notification on your account because, except that, you won’t get any notification. However, to enable this, these steps will help you:
- Select the name option from the main menu in the Brightspace Purdue login portal and click Notifications.
- To enable notifications, please enter your email address. In the contact method, you will find the email address listed below. For the best results, use your Purdue Email address. You can also update your email address in the Change Your Email option setting. You will be able to register most effectively by providing your mobile number.
- Under Summary, you can now select the frequency. If you choose this frequency, you will receive notifications for all Brightspace Purdue actions.
- Select the elements you wish to receive notifications for in the instant notification option. Make sure you include your choices in your announcement.
- To personalize your site, scroll down the page. Activate the Allow future courses to send notifications option. This will adjust your settings for future courses.
- For course exclusions, click the menu option. In case you do not wish to receive notifications for certain courses, you can remove them.
- Click Save to save the changes.
What is Kaltura for Your Video Assignments, And How To Use It?
In Brightspace Purdue Discussions and Assignments, Kaltura can help you upload movies. In addition to ensuring only your instructor and students can view your videos, Kaltura helps you upload them securely.
You can view your instructors’ Assignment videos if you upload them using Kaltura. Users with access to the Discussion Forum can view the videos you upload to Discussions. Instructors can also view the videos you upload to Discussions.
- To submit your video to a Purdue course, you must first log in to your Brightspace Purdue login portal.
- Select the correct module if your Assignment is a video project. If you would like to use the Discussions option, you can also click on the Course Tools menu and select Discussions.
- Let’s say you click the Insert Stuff button. It’s located on the right side of the page.
- The next step is to include the Culture Media.
- Click on the Media Upload option when you see the option + for (it will appear in the drop-down menu).
- The video file can be dragged and dropped from your computer to your browser’s online window is as simple as clicking on the video file and dragging and dropping it.
- Click the File to Upload under the + button after you locate the button. After that, scroll down until you find the pop-up window. You will see an option list when you click it. Let your video upload.
- The system will take a few minutes for the video to be converted by Kaltura.
- If the video does not display, click Refresh on the right and select Add Kaltura MediaScreen.
- Let the video upload, and then select Embed when it is ready. On your page, it will be on the right.
- Moreover, you’ll have a practical way to view your video. Click Add to upload the film to your Discussion tab.
- In the submission window, there will be a link to the video. You can now do so if you want to add text or other information. Click the End button once you have completed everything.
How To Access Information From the Brightspace Purdue Feedback?
Various feedback methods will be used for each Assignment, such as written Feedback, rubrics, or audio Feedback. Using a rubric is a good way to score your work. There is a clear outline of what is expected of you in an assignment. The title of a work or project can help distinguish different portions of it. In this document, you will find a detailed description of the key features associated with each and every member.
- Initially, visit the Brightspace Purdue login website, locate the Course Tools menu and click on it. Then, you must locate the Assignment and click on it.
- Here you will learn the specifics about submitting your Course Assignment. Additionally, you will receive information regarding assignments that have not been submitted. Discussions are not included in the Assignment. For that, you need to continue to follow the steps.
- Grades, Feedback, and Submissions can all be viewed in the online portal. Click on the Read or Unread options right next to the Feedback to access all the advantages.
-
- Read: You’ve read the comments.
- Unread: You haven’t read the Feedback yet.
- Find your Grades in the course.
- You should now search within the course for discussions. On the right, you can see the Feedback you provided.
- In the Feedback section, you can view the Grades.
- Select the view graded Feedback option to find the exact Feedback you’re looking for.
Brightspace Purdue Login 2024 – Contact Details
Although you already have performed the above steps carefully, if you’re still having issues, don’t hesitate to contact your registered email address to the Bright Space Purdue contact details given below.
- The Brightspace Purdue Global website is at purdue.brightspace.com
- Email address for West Lafayette: [email protected]
- Fort Wayne help desk: [email protected]
- In the Northwest, PNW-Resource Portal can be accessed via [email protected]
- Email address for Purdue Online: [email protected]
- For technical assistance, contact Purdue Global at [email protected].
- For global support, call 866-522-7747
Is Brightspace Purdue Login Safe to Access?
Your Brightspace Purdue login is secure, so you have no need to worry about accessing Purdue’s official Purdue portal with Your Brightspace Purdue login. If you have problems logging into Brightspace Login Purdue, you can call 888-522-747. So, yeah! It’s one hundred percent safe to use the Brightspace Purdue.
Wrap Up | Brightspace Purdue Login
So, that’s all we have for you on how to login to Purdue University LMS using Brightspace Purdue Login. I hope you find this guide useful. For further details or assistance, comment below and let us know.
RELATED ARTICLES:
- How to Fix Routerlogin.net Not Working
- 1and1 Webmail Login and Setup at ionos Webmail
- Activate Disneyplus.com Login/Begin URL 8-digit Code
- How to Fix AT&T Webmail Login Issue | AT&T Email Login
- How to Login to GoDaddy Webmail: 365 Email Login
- How to Activate My BJS Credit Card: BJ’s Perks Mastercard Login

