- Users who updated to macOS Sequoia are experiencing random internet drops, affecting tasks like video calls, gaming, and browsing, which can be very disruptive.
- The main causes of these issues include conflicts with third-party software, new features in macOS Sequoia, and hardware compatibility, all of which can lead to unstable connections.
- Solutions include restarting devices, resetting the network, disabling or updating third-party software, adjusting Wi-Fi settings, using Wireless Diagnostics, checking router settings, turning off the built-in firewall, testing the connection on different networks, and switching to an Ethernet connection for more stable connectivity.
Many users who have recently updated to macOS Sequoia are reporting issues where their internet connection randomly drops, leaving them without a stable network for important tasks like video calls, gaming, or browsing.
A stable internet connection is essential in today’s world, where much of our communication, work, and entertainment relies on a seamless online experience. Whether you’re working from home, attending virtual meetings, or simply streaming your favorite content, losing your connection unexpectedly can be both disruptive and annoying.
In this article, we will explore the potential causes behind these random internet drops and offer detailed, step-by-step solutions to help you fix these problems and regain a reliable connection.
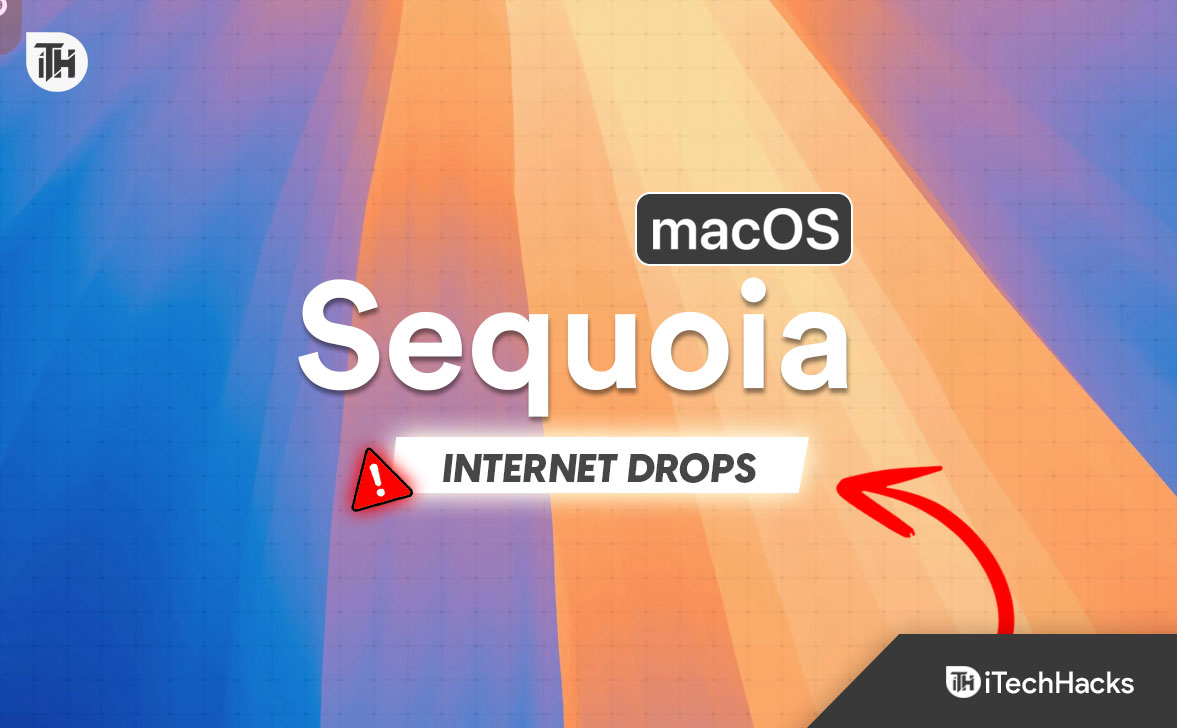
macOS Sequoia Internet Drops
In some cases, the internet may work fine for a while but suddenly cut out and then reconnect, creating a frustrating cycle of connectivity problems.
These drops are happening across different types of connections, including both Wi-Fi and Ethernet. Users have reported various symptoms, such as:
- Web pages failing to load or loading very slowly.
- Applications, especially those requiring a constant connection like Discord, losing connectivity mid-session.
- Video calls dropping, or voice calls becoming choppy due to interruptions in the internet.
- Multiplayer gaming sessions becoming unplayable due to frequent disconnections.
This issue can have a significant impact on productivity, especially for those working remotely or relying on a stable internet connection for streaming, online gaming, or even everyday browsing.
Understanding the root cause is the first step toward solving this issue. The good news is that many of these problems stem from identifiable causes, such as conflicts with third-party software, new features introduced in macOS Sequoia, or hardware compatibility issues.
Step-by-Step Solutions to Fix Random Internet Drops on macOS Sequoia
Now that we’ve identified the potential causes of internet drops, let’s move on to the solutions. Below is a detailed step-by-step guide to help you fix these issues and regain a stable internet connection on your macOS Sequoia device.
1. Restart Devices and Reset the Network
One of the simplest but often effective methods to resolve connectivity issues is to restart your devices and reset your network. This process helps clear any temporary glitches that may be causing the problem.
- Restart Your Mac: Shut down your Mac and restart it after a few seconds. This can clear any temporary software bugs or conflicts that might be disrupting your connection.
- Restart Your Router/Modem: Unplug your router or modem for at least 30 seconds before plugging it back in. This can reset the connection between your Mac and your internet provider.
- Reconnect to Your Wi-Fi Network:
- Go to System Settings > Wi-Fi.
- Select the Wi-Fi network you’re currently connected to and choose “Forget this network.”
- After forgetting the network, reconnect to it by entering your Wi-Fi password.
This simple method can often resolve connectivity issues by refreshing the network connection between your Mac and the router.
2. Disable or Update Third-Party Software
If you are using third-party VPNs, firewalls, or security applications, they could be conflicting with macOS Sequoia’s networking protocols. Temporarily disabling or uninstalling these applications may resolve your issue.
- Uninstall Conflicting Software: Go to Applications in the Finder and uninstall applications like Little Snitch, Proton VPN, Tailscale, or other security tools that could be blocking your connection.
- Disable VPNs and Firewalls: If you’re unsure about uninstalling, try disabling your VPN or firewall temporarily to see if this resolves the problem. If the internet works fine after disabling, the app may need an update to work properly with Sequoia.
- Update Software: Check for updates to your VPN, firewall, or security software. Many third-party developers release patches to address compatibility issues with new macOS versions.
3. Adjust Wi-Fi Settings (MAC Address Rotation)
As mentioned earlier, macOS Sequoia introduced a new privacy feature that periodically changes your device’s MAC address. While this can protect your privacy, it may also cause connection issues with some routers. You can disable this feature to prevent network instability.
- Go to System Settings > Network > Wi-Fi.
- Click on Details next to your Wi-Fi network.
- Under Private Wi-Fi Address settings, change the option from Rotating to Fixed.
By doing this, your router will recognize your device with a consistent MAC address, which can help avoid unnecessary disconnections.
4. Use Wireless Diagnostics
macOS offers a built-in tool called Wireless Diagnostics, which can help diagnose and fix common Wi-Fi issues. This tool can analyze your network connection and suggest potential fixes.
- Open Wireless Diagnostics:
- Click on the Wi-Fi icon in the menu bar while holding down the Option key.
- Select Wireless Diagnostics from the drop-down menu.
- Follow the Instructions: The tool will guide you through a series of steps to diagnose your network. It will also suggest changes or improvements you can make to stabilize your connection.
- Review Wi-Fi Recommendations: macOS also provides real-time recommendations for improving Wi-Fi connectivity. These are visible under the Wi-Fi icon in the menu bar.
5. Check Your Router Settings
Sometimes the issue may not be with your Mac but with your router. Here are a few router-related solutions to consider:
- Update Router Firmware: Visit your router manufacturer’s website to check if there are any firmware updates available. Outdated firmware can sometimes cause compatibility issues with new macOS versions.
- Disable MAC Address Filtering: If your router uses MAC address filtering, this feature may interfere with macOS Sequoia’s rotating MAC address. Disabling this feature on your router may stabilize your connection.
- Switch to a 5GHz Network: Many routers offer dual-band networks (2.4GHz and 5GHz). If you’re facing connection issues on a 2.4GHz network, try switching to the 5GHz band for a more stable and faster connection.
- Reset Router to Default Settings: If you’ve made changes to your router settings that might be causing problems, resetting it to its factory defaults can sometimes resolve connection issues.
6. Modify macOS Firewall Settings
Sequoia’s built-in firewall settings may block essential network traffic, including DNS replies, causing the internet to drop. Temporarily turning off the firewall or modifying its rules might resolve this issue.
- Turn Off macOS Firewall:
- Go to System Settings > Security & Privacy > Firewall.
- Toggle off the firewall to see if your internet connection stabilizes.
- Modify Firewall Rules (Advanced Users): If you’re familiar with networking, you can manually adjust the firewall rules using the pf.conf file to allow DNS replies. However, this is an advanced fix and should be done cautiously.
7. Test the Connection on a Different Network
To rule out issues with your home router or network, try connecting your Mac to a different Wi-Fi network. For example, try using a public Wi-Fi network at a coffee shop or connect your Mac to a mobile hotspot.
- If your internet works fine on other networks, the problem may lie with your router or ISP, rather than your Mac. This can help you narrow down the cause of the issue.
8. Consider Using an Ethernet Connection
If your Wi-Fi connection continues to drop, consider switching to a wired connection using an Ethernet cable. Ethernet connections are typically more stable than Wi-Fi and may help you maintain a reliable connection, especially during work or important tasks.
If the Ethernet connection works without dropping, the issue may be specific to your Wi-Fi adapter or settings.
Conclusion
The random internet drops experienced by users after upgrading to macOS Sequoia are frustrating but solvable. These issues are often caused by software conflicts, router settings, or new features in Sequoia like MAC address rotation. By following the steps outlined in this guide—starting with simple fixes like restarting your devices and resetting your network, and moving on to more advanced solutions like adjusting firewall settings or using Wireless Diagnostics—you should be able to resolve the problem and restore a stable internet connection.
ALSO READ:
- Fix iPhone Mirroring Timed Out Error on macOS Sequoia and iOS 18
- How to Resolve SSH Dispatch Run Fatal Errors on macOS Sequoia Firewall
- How to Generate Live Transcriptions in macOS Sequoia, iOS 18, and iPadOS 18?
- Slow Login After macOS Sequoia Update: 9 Ways to Fix it
- How to Fix This Version of Xcode Isn’t Supported Error in macOS Sequoia

