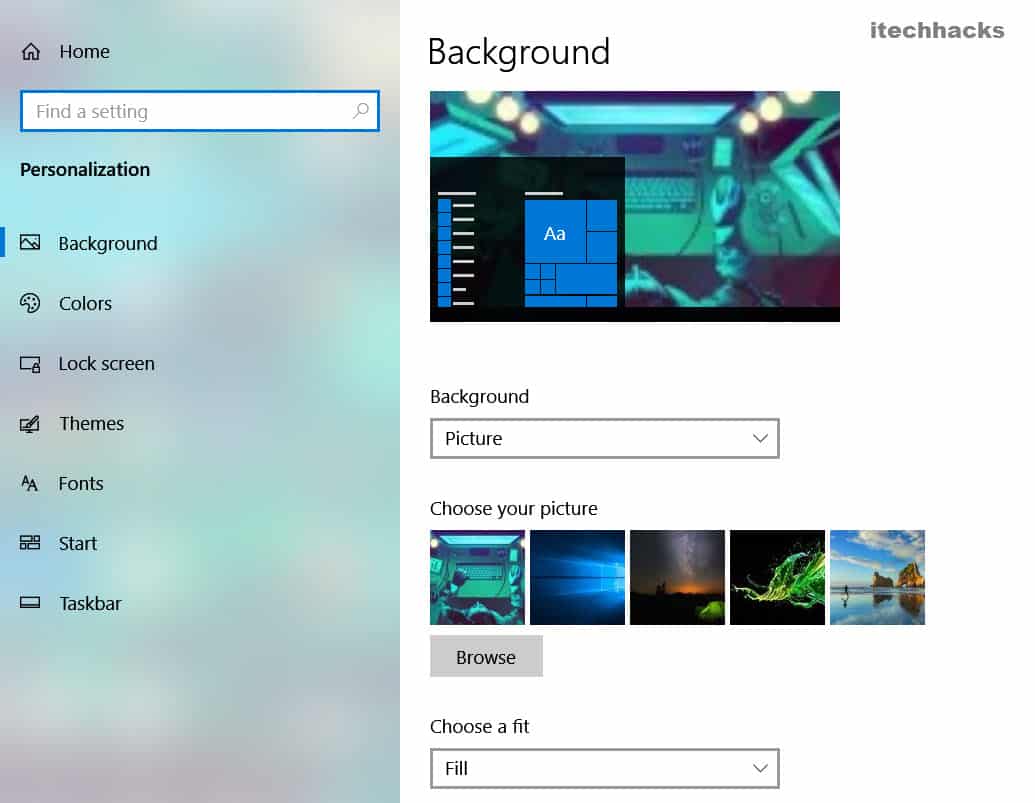- Many Windows users have reported their desktop background turning black, often after attempting to change it or due to third-party interference or faulty updates.
- To fix this issue, try setting a new desktop background, enabling the 'Show desktop background image' option, changing the background type, enabling slideshow from power settings, disabling high contrast settings, modifying ease of access settings, deleting corrupted files, or performing a system restore.
- These methods can help troubleshoot and resolve the black desktop background error on Windows, ensuring a colorful and personalized desktop experience.
Almost everyone who uses a PC has set a colorful desktop background of their choice. However, it has been reported by several Windows users that their wallpaper suddenly turned Black. It is observed that this occurs while users try to change their Desktop Background.
Apart from this, interference from a third-party application or an incorrectly installed Windows update can also cause this error on your Windows PC. Whatever the reason may be, having a back desktop background is quite annoying and rare.
How to Fix Black Desktop Background in Windows
Method 1: Set a New Desktop Background.
The easiest method to get rid of the Black Desktop Background is by replacing it with a New Desktop Background. Also, make sure that you have removed any newly installed application which can modify your desktop settings.
Follow the steps listed below to use any image on your Windows PC as your desktop background.
Step 1- Navigate to the location where the image is stored on your Windows PC.
Step 2- Right-click on the image and select the ‘Set as desktop background‘ option from the drop-down box.
Now, check if your desktop background is changed. You can also make use of any other methods which are capable of changing the desktop background on your Windows PC.
If the desktop background remains black or if it turns black after some time, try setting a different image as your desktop background as the previous image might be corrupted.
Method 2: Enable the ‘Show desktop background image’ Option.
If this option is disabled on your Windows PC, you might come across the black desktop background error.
Step 1- Launch ‘Settings‘ on your Windows PC.
Step 2- Click on the ‘Ease of Access option. Now, click on the ‘Display‘ option on the left pane to open the Display tab.
Step 3- Here, enable the toggle for the ‘Show desktop background image‘ Option.
Now, restart your PC and check if the black desktop error is fixed. If not, retry Method 1 to set a new desktop background on your PC.
ALSO READ: Fix Instup.exe Application Error on Windows 10
Method 3: Change Background type.
Step 1- Launch ‘Settings‘ on your Windows PC.
Step 2- Click on the ‘Personalization‘ option. Now, click on the ‘Background‘ option from the left pane.
Step 3- In the Background tab, click on the down arrow below ‘Background‘ and select ‘Slideshow‘ from the drop-down box.
Now, check if the desktop background type on your Windows PC is changed to the slideshow. If yes, you can reset your background type to Picture and set a colorful image as your desktop background.
Method 4: Enable Slideshow from Power Plan Settings.
Step 1- Launch Control Panel on your PC.
Step 2- Navigate to System & Security >> Power Options.
Step 3- Now, click on ‘Change Plan Settings‘ written in blue ink. You will find it next to your current Power Plan.
Step 4- In the ‘Edit Plan Settings‘ tab, click on the ‘Change Advanced Power Settings‘ option, also in blue ink.
Step 5- In the ‘Power Options‘ tab, expand Desktop background settings >> Slide show.
Here, make sure that Slide show is available when both, On battery as well as when Plugged in.
Method 5: Disable High Contrast Settings.
Step 1- Launch ‘Settings‘ on your Windows PC.
Step 2- Click on the ‘Personalization‘ option. Now, click on the ‘Colors‘ option from the left pane.
Step 3- In the Colors tab, click on the ‘High contrast settings‘ option written in blue ink.
Step 4- Now, click on the down arrow below the High Contrast section and select ‘None‘ from the drop-down box.
Method 6: Modify Ease of Access settings.
Step 1- Launch ‘Control Panel‘ on your Windows PC.
Step 2- Click on the ‘Ease of Access option. Now, click on ‘Ease of Access Center’ to open it.
Step 3- Here, click on the ‘Make the computer easier to see‘ option.
Step 4- On the new screen, search and uncheck the checkbox for the ‘Remove background images‘ option.
Step 5- Now, click on ‘Apply‘ and ‘OK‘ options to save the changes which you have made.
ALSO READ: How to Remove Your Password from Windows 10
Method 7: Delete a Corrupted file.
Step 1- Launch ‘File Explorer‘ on your Windows PC.
Step 2- Navigate to C: Users/User Account/AppData/Roaming/Microsoft/Windows/Themes.
Step 3- Here, search for a file with the name ‘TranscodedWallpaper‘ and then, rename it to ‘TranscodedWallpaper.old‘.
Step 4- Here, you will also find a file with the name ‘Settings.ini‘ and you need to open it using Notepad.
Step 5- Delete all the contents of this file and save it.
Now, execute Method 1 of this list to set a new desktop background on your Windows PC.
Method 8: System Restore.
This method is useful for all those who believe that the black desktop background error occurred on their PC due to the latest Windows update.
Step 1- Launch Run on your PC and type ‘system.cpl SystemProperties‘ and click on the ‘OK button. the
Step 2- in the System Properties window, click on the System Restore option.
Step 3- On the new window, select the Windows to restore point which is dated before the black desktop background error occurred on your PC. Then, click on the ‘Next‘ option.
Step 4- Now, click on the ‘Finish‘ option you restore your Windows to that particular update which you selected in Step 3.
ALSO READ: How to Fix Windows 10 Update Stuck and Failed
Some Frequently Asked Questions:
Q1. Why did my Windows desktop turn black?
There are several reasons due to which this error occurs on your PC. Some of the most prominent reasons include third-party application interference, corrupted files, and faulty Windows updates.
Q2. How to fix the Black desktop background error?
Above, we have listed some of the most effective methods which you can use to fix black desktop background error on your PC.
Q3. Is Black Desktop Background due to a virus?
No. As we mentioned above, the majority of black desktop background errors occur due to some software-related issues which can be easily fixed.
Conclusion:
We have handpicked some of the best methods which you can use to fix the Black Desktop Background in Windows and listed them above. Since it is a trial and error process, you must start executing the methods and keep going till the error is fixed. If you have any queries, leave them in the comments section below. We will be happy to answer them!