- Apple’s new iPhone Mirroring feature in macOS Sequoia and iOS 18 lets you control your iPhone from your Mac but often faces a "Timed Out" error, frustrating many users.
- Common causes for this error include device compatibility issues, Wi-Fi and Bluetooth problems, firewall or VPN restrictions.
- Simple fixes involve restarting devices, checking Wi-Fi and Bluetooth connections, ensuring both devices use the same Apple ID, disabling firewalls and VPN.
With the release of macOS Sequoia and iOS 18, Apple introduced an exciting feature—iPhone Mirroring. This feature allows you to control your iPhone directly from your Mac, making it easier to manage notifications, apps, and more without having to reach for your phone.
However, many users have reported encountering an annoying error: the iPhone Mirroring “Timed Out” message. This error prevents the mirroring feature from working as intended, leaving users frustrated.
If you’ve experienced this issue, don’t worry! This guide will walk you through the most common causes of the iPhone Mirroring “Timed Out” error and provide simple steps to fix it, so you can get back to enjoying seamless integration between your iPhone and Mac.
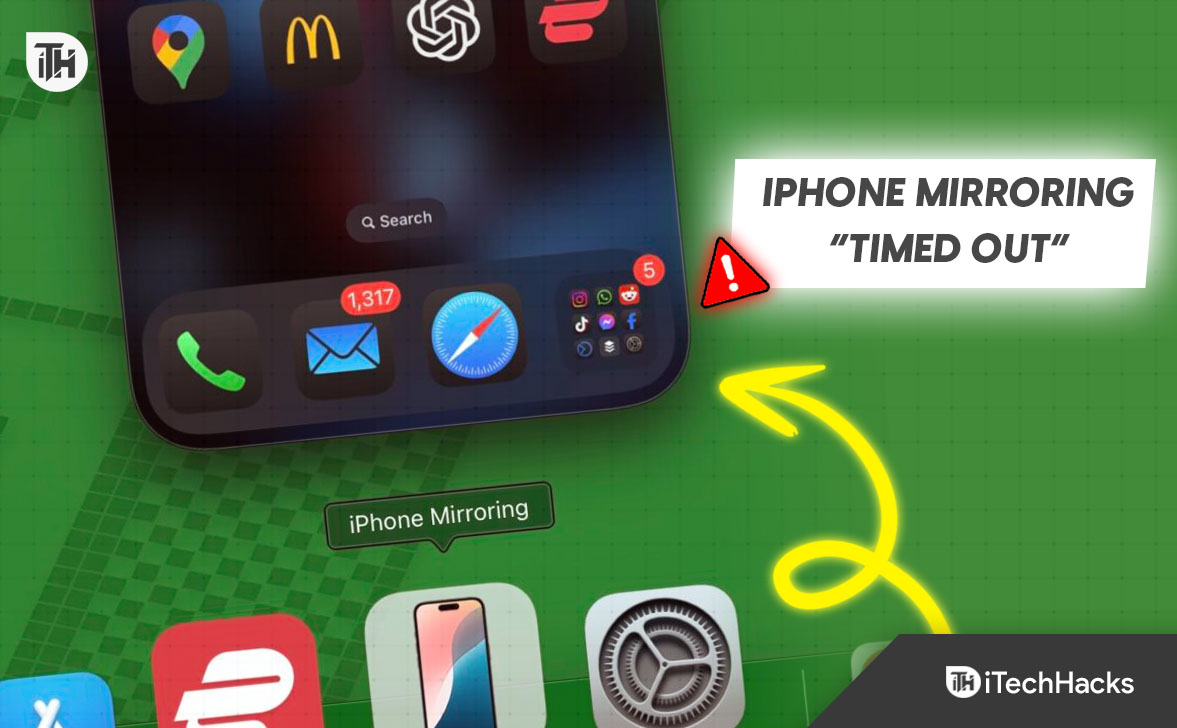
Why Your iPhone Mirroring Is Timing Out and How to Fix It
Before diving into the fixes, it’s helpful to understand why this error happens. Several factors can lead to the iPhone Mirroring “Timed Out” error, and knowing these causes will help you troubleshoot more effectively.
- Device Compatibility: Not all Macs support iPhone Mirroring. Macs without Apple Silicon or the T2 Security Chip (found in older models) may experience problems when trying to mirror an iPhone.
- Wi-Fi and Bluetooth Issues: iPhone Mirroring relies on a strong connection between your iPhone and Mac. If either device has disabled Wi-Fi or Bluetooth, or if there’s poor connectivity, the connection can time out.
- Firewall or VPN Restrictions: Firewalls, VPNs, or security software can block the necessary communication between your iPhone and Mac, causing the mirroring process to fail.
- Software Bugs: Since this feature is relatively new, bugs in early releases of macOS Sequoia or iOS 18 can cause instability, leading to timeouts.
- iPhone Not Charging: In some cases, the mirroring only works when the iPhone is charging. This is an odd quirk, but some users have found that keeping their iPhone plugged in helps prevent the timeout error.
iPhone Mirroring “Timed Out”? Here’s How to Fix It on Mac and iPhone
Now that you know the common causes of the iPhone Mirroring “Timed Out” error, let’s go over some easy solutions to fix the problem. Follow these steps to get your iPhone mirroring working smoothly again.
1. Restart Your Devices
One of the simplest and most effective fixes is to restart both your iPhone and your Mac. Often, small glitches in software or connectivity can be resolved by a quick reboot.
- How to Restart iPhone: Hold the side button and volume button together until the “Slide to Power Off” option appears. Slide to turn off the device, wait a few seconds, and turn it back on.
- How to Restart Mac: Click the Apple logo in the top left corner of your screen, then select “Restart.”
2. Check Wi-Fi and Bluetooth
iPhone Mirroring depends on strong Wi-Fi and Bluetooth connections. Double-check that both are enabled and working properly on both devices.
- On Mac: Click the Wi-Fi and Bluetooth icons in the menu bar to ensure they are turned on.
- On iPhone: Swipe down from the top-right corner to open Control Center and check that Wi-Fi and Bluetooth are active.
3. Make Sure Both Devices Use the Same Apple ID
For iPhone Mirroring to work, both your Mac and iPhone must be signed into the same Apple ID.
- On Mac: Go to “System Settings” > “Apple ID” and verify that you’re signed in with the correct account.
- On iPhone: Open “Settings,” tap your name at the top, and make sure you’re signed in with the same Apple ID.
4. Disable Firewalls and VPNs
Firewalls, VPNs, and other security software can sometimes block the connection between your Mac and iPhone, causing the timeout error. Try disabling them temporarily to see if that solves the issue.
- On Mac: Go to “System Settings” > “Network” > “Firewall,” and turn it off. Also, disconnect from any VPNs.
- On iPhone: Open “Settings” > “VPN,” and disconnect from the VPN if it’s active.
5. Keep Your iPhone Charging While Mirroring
Some users have reported that iPhone Mirroring only works when their iPhone is charging. Try connecting your iPhone to a charger before attempting to mirror it to your Mac.
Additional Solutions If the Problem Persists
If the basic fixes didn’t work for you, don’t worry—there are still a few more things you can try to get iPhone Mirroring working without the “Timed Out” error.
1. Reset iPhone Access Settings
Sometimes, resetting the iPhone access settings can refresh the connection between your devices.
- On your Mac: Go to the iPhone Mirroring settings and look for an option to “Reset iPhone Access.” This will remove any existing configurations and let you set up the connection from scratch.
2. Update Both Devices
Apple frequently releases updates to fix bugs and improve features, including iPhone Mirroring. Make sure your devices are running the latest versions of macOS Sequoia and iOS 18.
- On Mac: Click the Apple logo, go to “System Settings” > “Software Update,” and install any available updates.
- On iPhone: Go to “Settings” > “General” > “Software Update” to check if an update is available.
3. Try a Different Network
If you’re on a managed network, such as one at work or in a public place, the network settings could be causing the timeout issue. Try switching to your home Wi-Fi network or a mobile hotspot to see if that resolves the problem.
- On both devices: Make sure they are connected to the same Wi-Fi network to ensure a stable connection for iPhone Mirroring.
When to Contact Apple Support
If you’ve tried all the solutions and are still encountering the iPhone Mirroring “Timed Out” error, it may be time to contact Apple Support. There could be underlying software issues, or even hardware problems, that need professional attention.
Here’s when you should reach out to Apple Support:
- If none of the troubleshooting steps work.
- If you suspect a problem with your Mac or iPhone hardware.
- If your devices are up-to-date, and the issue persists across different networks.
You can contact Apple Support through their website or visit an Apple Store to speak with a technician.
Conclusion
The iPhone Mirroring feature on macOS Sequoia and iOS 18 is a fantastic tool that enhances the way you interact with your devices. However, the “Timed Out” error can stop this feature from working as it should. Luckily, most users can fix this issue by following the simple troubleshooting steps outlined in this guide, such as restarting devices, checking Wi-Fi and Bluetooth, and disabling firewalls or VPNs.
For persistent issues, advanced solutions like resetting iPhone access, updating software, or switching networks can do the trick. And if all else fails, don’t hesitate to contact Apple Support for further help.
ALSO READ:
- How to Resolve SSH Dispatch Run Fatal Errors on macOS Sequoia Firewall
- Terminal Doesn’t Show Hostname Anymore macOS 15: What’s Happening and How to Fix It
- Top 10 Ways to Fix macOS Sonoma WiFi Problems
- How to Generate Live Transcriptions in macOS Sequoia, iOS 18, and iPadOS 18?
- Slow Login After macOS Sequoia Update: 9 Ways to Fix it
- How to Fix This Version of Xcode Isn’t Supported Error in macOS Sequoia

