- Apex Legends is a popular game prone to various issues like crashes, lags, black screen glitches, etc., affecting the overall gaming experience.
- Common reasons for Apex Legends not working include corrupted or missing game files, outdated software versions, lack of administrator access, and issues with the anti-cheat system.
- Solutions to fix Apex Legends issues include updating the game, repairing game files on Steam or EA App, running the game as an administrator, updating GPU drivers, allowing the game through Windows Firewall, and closing unnecessary background processes.
With fewer bugs and stability issues like crashes, lags, frame drops, black screen glitches, etc, you’ll be always amazed by the overall gaming experience & performance no matter which gaming device you’re using. However, there are thousands of popular and trending video games available in the market which are prone to multiple issues commonly. Apex Legends title is one of them and affected players looking for a suitable guide on How to Fix Apex Legends Not Working.
It’s been a couple of years since its release, but still, Apex Legends do have plenty of conflicts that are unbearable at times. With the increasing number of active players on Apex Legends, developers will find it difficult to handle servers and provide fixes for all issues here & there. We also know that online multiplayer titles are prone to bugs and glitches that prevent the game from running smoothly. Now, this time the issue belongs to the game not launching or not working with Apex Legends.

Reasons For Apex Legends Not Working?
Usually, this kind of issue or bug can occur due to several reasons such as corrupted or missing game files, issues with the game installation, outdated system software or game versions, outdated GPU drivers on the system, and so on. Additionally, the lack of administrator access to the system, ongoing connection blocking by the Firewall, problems with the anti-cheat system, and more can trigger the same.
So, here are some of the solutions mentioned below that might help you in fixing Apex Legends won’t launch issues. You might not need to try all of these workarounds but we’ll recommend you follow methods until the problem is sorted.
1. Update Apex Legends
At the start, we will highly recommend you manually check the game update because an outdated patch version can trigger multiple issues with the game launching on the PC.
Steam:
- Open Steam and go to Library.
- Click on Apex Legends from the list of installed games.
- It’ll check for available updates and if any then click on Update.
- Now, you should wait for a while to complete the update.
- Once done, you can reboot the PC to apply changes.
EA App:
- Open the EA App on the PC and click on Apex Legends.
- If there is an update available, it’ll notify you.
- Click on Update and wait for it to complete.
- Once done, close everything & restart the PC.
2. Repair the Game on Steam or EA App
Mostly corrupted or missing game files on the PC can also occur several issues with the Apex Legends game launching. You can follow the steps below to repair game files.
EA App:
- Launch the EA App and go to Apex Legends.
- Select Manage and click on Repair.
- Wait for it to repair and then restart the system.
Steam:
- Launch Steam and click on Library.
- Right-click on Apex Legends from the list of installed games.
- Now, click on Properties then go to Local Files.
- Click on Verify Integrity of Game Files.
- Wait for a while to complete this process.
- Finally, reboot the PC to apply changes.
3. Run Apex Legends as an administrator
Apex Legends may not run properly on Windows due to the lack of admin permissions with the system. You should manually run Apex Legends as an administrator by following the steps below to avoid startup issues or crashes. It’s a one-time process so don’t worry.
- Head over to the Apex Legends executable application file from the installed directory.
- Now, right-click on it to open the context menu, and click on Properties.

- Go to the Compatibility tab and enable the ‘Run this Program as an Administrator‘ checkbox.
- Then click on Apply and select OK to save the changes.
- Next, run the Apex Legends game again to check if it still won’t launch on your computer.
4. Update Your GPU Card Driver
If you’ve already followed the above steps and still the Apex Legends game not working or not launching on the PC then make sure to update the graphics card driver by following the steps below. An outdated or corrupted or missing graphics driver can easily occur game-related issues. It’s suggested to always check for the GPU driver updates to avoid such problems.
- Open the Start Menu and search for Device Manager.
- Now, launch Device Manager then double-click on Display adapters.
- Right-click on the active graphics card from the list.
- Select Update driver and choose Search automatically for drivers.

- It’ll search for available updates and automatically start downloading.
- Once installed, the system will automatically reboot the system to apply graphical changes.
In case, your PC doesn’t have the required graphics card driver version or no updates are available then make sure to visit the official website of the GPU card manufacturer and download the latest drivers for the particular model. Next, you can install the driver.
5. Install the Latest Windows Version/Build
Another possible thing you can do is simply check for the Windows update on the PC and install the latest Windows version/build manually as follows. It’ll eventually fix several system-related issues and program-launching issues too.
- Press Win + I (Start + I) all together on the keyboard to open Settings.
- Click on Windows Update from the lower left side.
- Now, click on the Check for updates button.
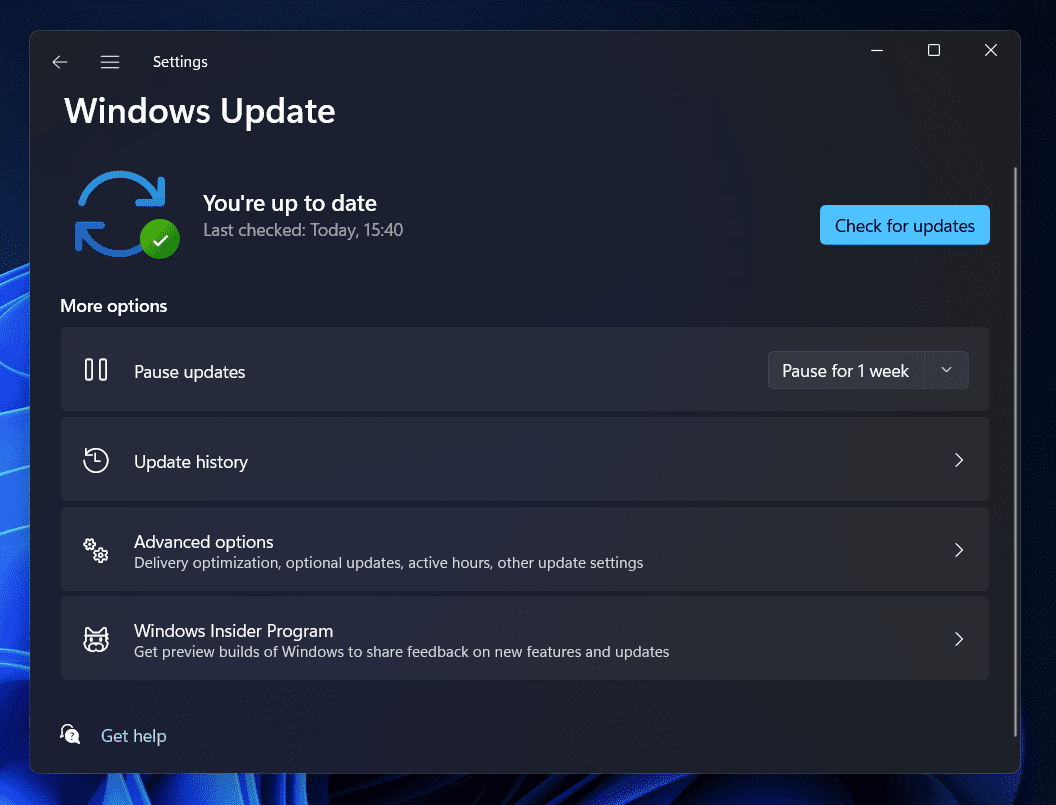
- It’ll check for available updates and starts downloading the same.
- You can also manually Download and Install the available update.
- Wait for it to complete and then reboot the system.
6. Allow Apex Legends on Windows Firewall
Windows Firewall is a top security application provided by Microsoft to deal with potential ongoing connections to the PC via the connected network. If Firewall is blocking the Apex Legends game file, it won’t run properly or won’t connect to the servers. You can follow the steps below to do so:
- Open the Start Menu and search for Windows Settings.
- Go to the Update & Security tab then select Windows Security.
- Now, open the Firewall & Network Protection tab.
- Click on Allow an App Through Firewall.
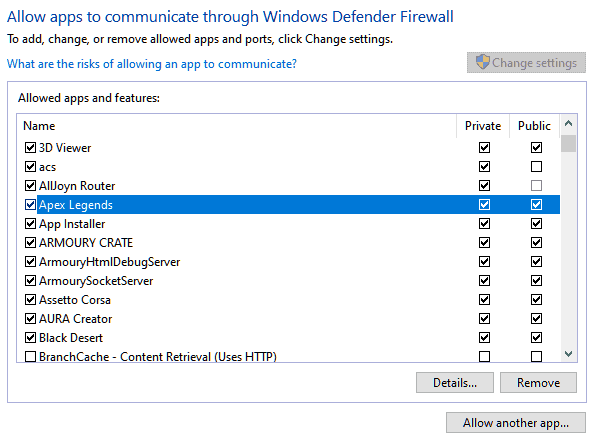
- Select Apex Legends to allow both Private and Public Networks.
- If Apex Legends is not listed, click on the Allow another app button.
- Locate and select the ApexLegends.exe application file then click on Add.
- Make sure to save changes and you’re good to go.
7. Close Background Processes
The third-party background processes on the system can consume a lot of system resources while playing video games and can cause performance drops. You can easily end those unnecessary processes from the background as follows:
- Press Ctrl + Alt + Del altogether on the keyboard.
- Click on Task Manager and click on Processes.
- Now, right-click on the specific task that you want to close.
- Select End task from the list and you’re good to go.
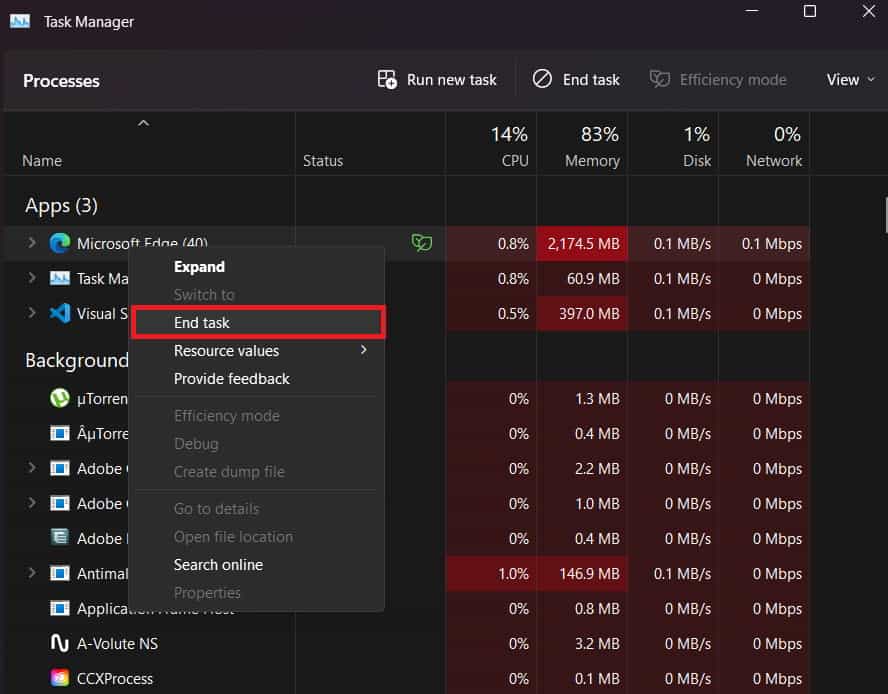
- Make sure to do the same steps for each process that you want to close.
- Once cleared tasks, you should close everything, and restart the system.
Warning: DO NOT CLOSE SYSTEM PROCESSES without confirming or having any knowledge to avoid system crashes or other issues.
8. Repair Easy Anti-Cheat (EAC)
You should also try repairing the EAC (Easy Anti-Cheat) system on the PC to refresh it. Easy Anti-Cheat automatically gets installed with the Apex Legends game on the system and doesn’t require any actions to take from your end. But if your game is having any issues with the loading or startup, it’s recommended to follow the steps below to repair EAC.
- Press Win + E altogether on the keyboard to open File Explorer.
- Head over to the installed Apex Legends directory. [By default it should be inside C:/ drive]
- Open the Origin folder and go to the Apex Legends folder.
- Next, open the EasyAntiCheat folder and click on the EasyAntiCheat_Setup.exe file.
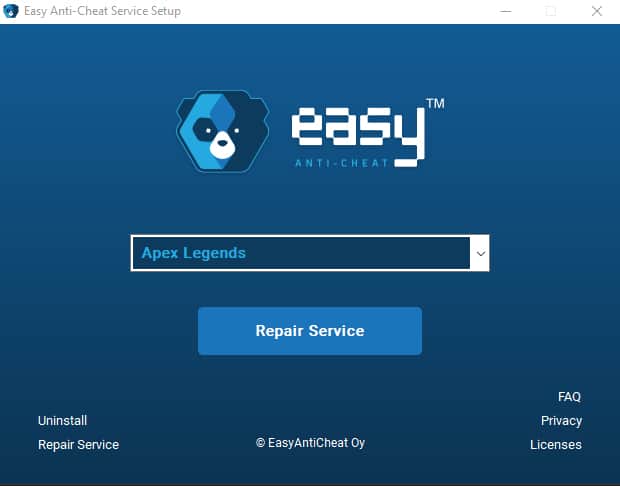
- The Easy Anti-Cheat Service Setup wizard will open and select Apex Legends.
- Next, hit the Repair Service button.
- Wait for it to complete and then click on the Finish button.
- Finally, restart the PC to refresh EAC immediately.
9. Try Disabling Antivirus Program
No matter whether you’re using the default Windows Defender Antivirus or any third-party antivirus program on the PC, it’s recommended to temporarily disable the antivirus protection to check if the Apex Legends game not working issue is still bothering you. To do this:
- Press Win + I (Start + I) together on the keyboard to open Settings.
- Now, click on Privacy & Security then click on Windows Security.
- Click on Virus & threat protection.
- Next, click on Manage settings.
- Make sure to Turn Off the Real-time protection toggle.
- If prompted by User Account Control, click on Yes to allow.
Whereas if you’re using any other third-party antivirus software then open the application and disable the real-time protection or scanning temporarily. Once done, you can now run Apex Legends to check for the issue.
10. Uninstall and Reinstall Apex Legends
If nothing works your way then you can try uninstalling and reinstalling the Apex Legends game on the PC by following the steps below. By doing so, you’ll be able to fix corrupted or problematic installation files from the system.
- Open the Start Menu and search for Control Panel.
- Launch the Control Panel settings and click on Uninstall a program.
- Then click on Apex Legends from the list.
- Select Uninstall and follow the on-screen instructions to complete it.
- Once done, reboot the PC, and open the Steam or EA App whatever you use.
- Finally, reinstall Apex Legends on the PC. [Try installing on another drive this time]
Apex Legends Down or Suck at the Loading Screen
If you’ve any other queries or issues with the same issue or guide, feel free to comment below.

