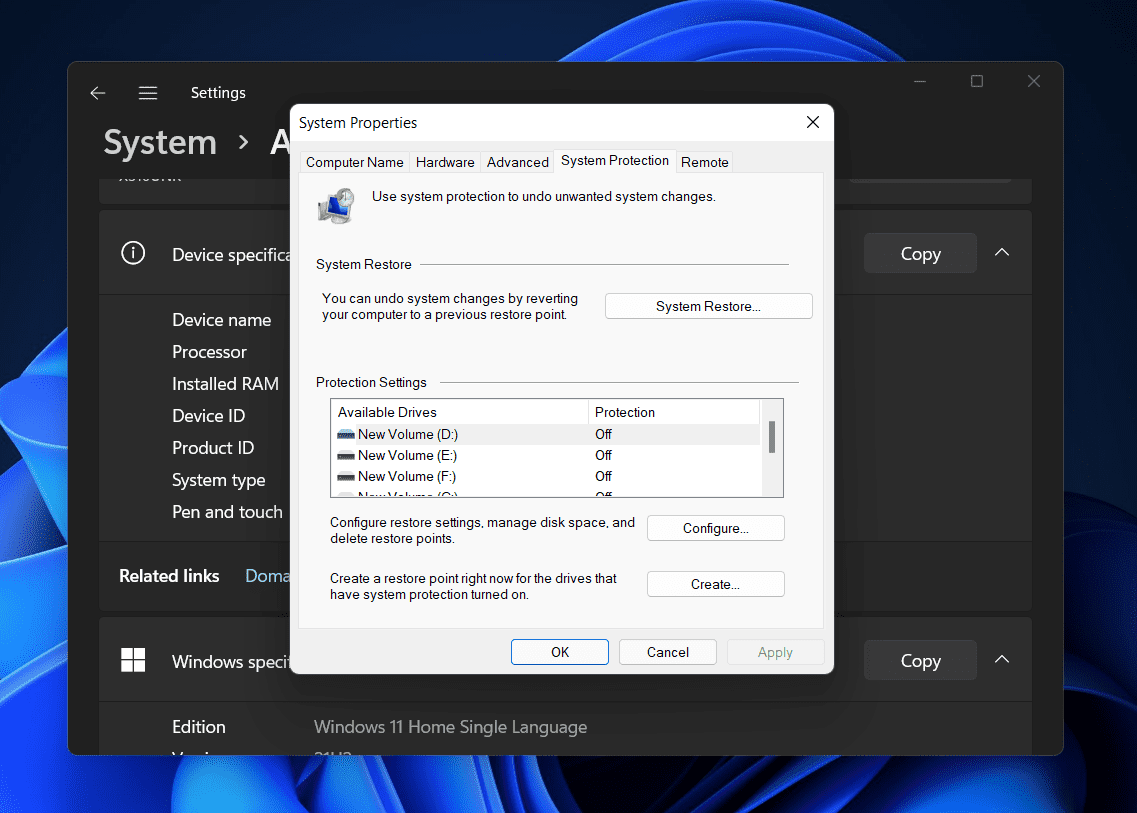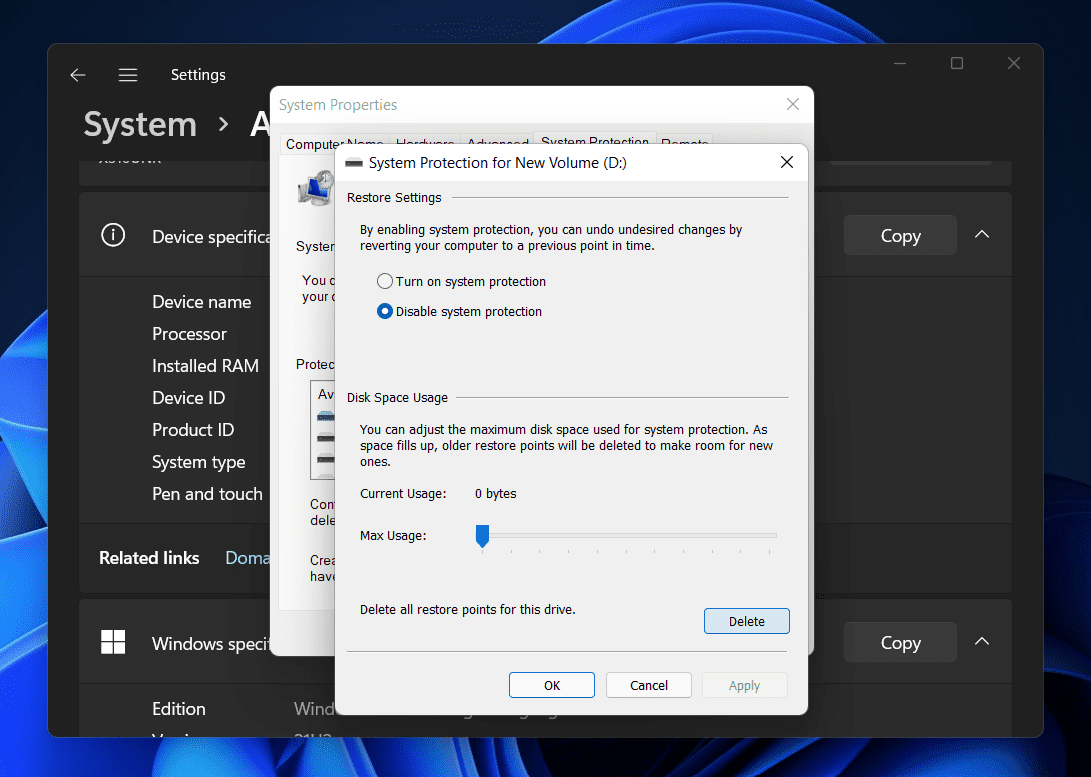- System Restore in Windows 11 allows creating restore points for system recovery
- To delete a restore point in Windows 11, access Settings and navigate to System Protection
- Follow the steps in Settings to delete restore points and free up storage space on your PC
System Restore is a Windows feature that allows users to create a restore point from which they can restore the system to a previous state. This can come in handy if you’re having trouble with Windows and can’t seem to fix it. You can restore your system to the state it was in when the restore point was created if you have created one. Though this may prove to be a useful feature for resolving Windows 11 issues, you should be aware that it consumes a significant amount of storage.
After a period of time, you may need to delete a restore point if it is no longer useful. It’s simple to delete a restore point in Windows 11, and you can do it whenever you want. This article will show you how to delete a restore point in Windows 11 if you’ve been looking for a way to do so.
How To Delete a Restore Point in Windows 11
We’ll talk about how to delete a restore point in Windows 11 in this article.
Deleting A Restore Point In Windows 11
You can delete a restore point in Windows 11 from the settings of your PC. To delete a restore point in Windows 11, follow the steps given below:
- Firstly, open the Settings app on your PC. You can do so by pressing the Windows + I key combo. You can either search for the Settings app on the Search Menu and then click on the relevant search result to open the Settings app.
- By default, you will be on the System section in the Settings app. If you are not already on it, click on the System section on the left sidebar.
- On the right side of the System section in the Settings app, click on the About option. You will find this option at the bottom of the window.
- On the next screen, click on the System Protection option.
- You will now be headed to the System Protection tab in the System Properties. Here, click on the Configure button to continue ahead with the process.
- Here, click on the Delete button next to the Delete all restore points for this drive.
- You will be asked to confirm deleting the restore point. Once done, you will get a message saying that the restore points have successfully been deleted.
This will delete a restore point in Windows 11. However, if you don’t want to delete a restore point in Windows 11 but want to lessen the space consumed, you can slide the slider right beside the max usage. Slide the slider to the left to lessen the space occupied.
Conclusion
If you want to remove a restore point in Windows 11, you can prefer following the steps in this article. We have discussed the complete step-by-step process to help you delete a restore point in Windows 11. Following the above steps, you will easily remove a restore point in Windows 11.
RELATED GUIDES:
- How To Delete Printer Driver In Windows 11
- How To Fix IRQL_NOT_LESS_OR_EQUAL Error In Windows 11
- How To Fix High CPU Usage In Windows 11
FAQs
Should I Delete Restore Points?
Restore Points do consume a lot of your storage, and sometimes you may find a need to delete them. If restore point is consuming a lot of memory, you can prefer deleting them.
Can I Delete Old Windows Restore Points?
Yes, you can delete old Windows Restore points in Windows 11. If you want to delete old Windows restore points, then you do have the option to do that.
How Do I Delete Restore Points In Windows 11?
You can delete the restore points in Windows 11 using the settings app. We have discussed the complete process to delete Restore Points in Windows 11 in the article above. You can follow the steps in this article to delete restore points in Windows 11.