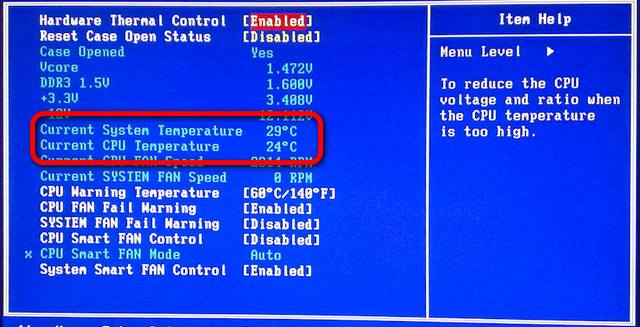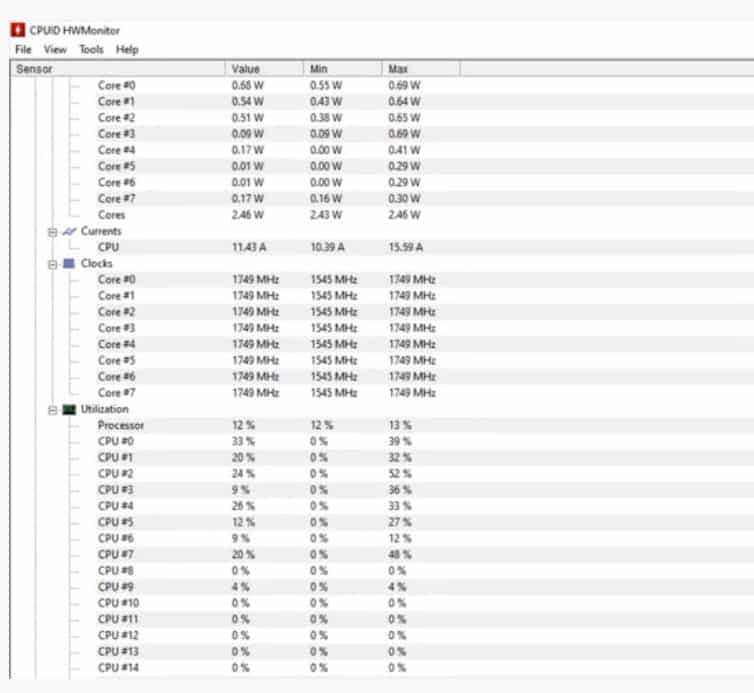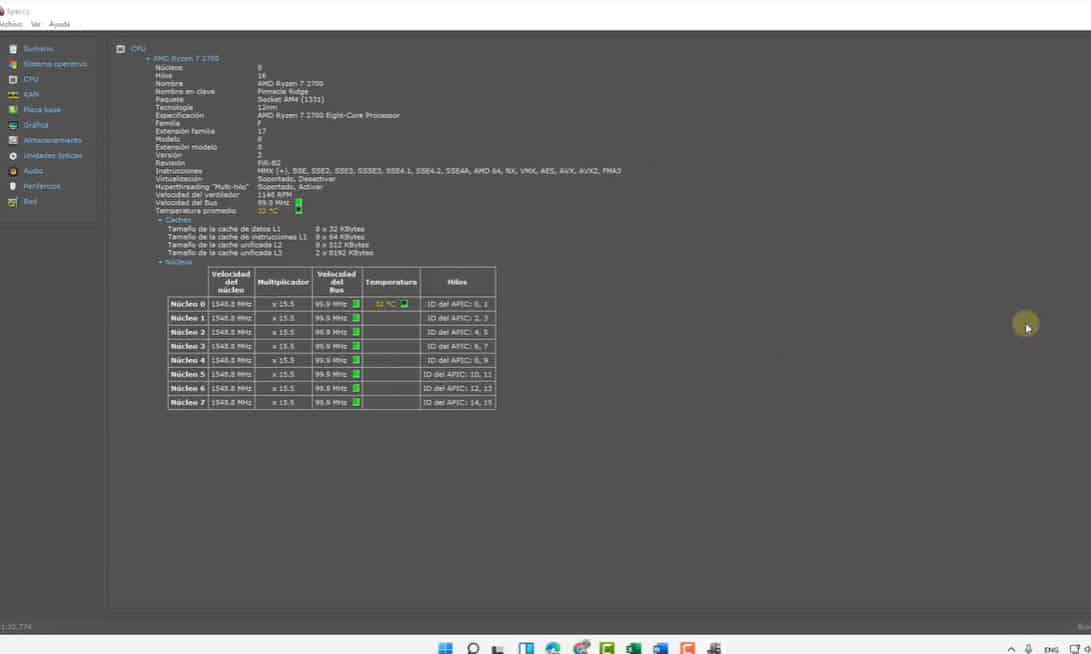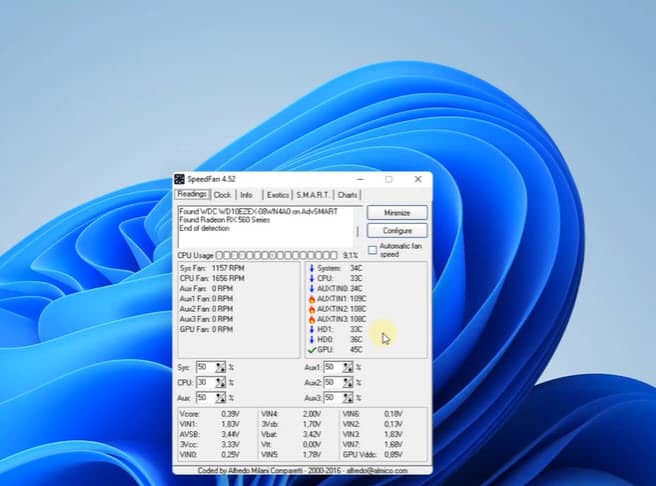- High CPU temperature can cause lag, impacting performance
- Windows 11 offers multiple methods to check CPU temperature
- Utilize BIOS or third-party apps like Core Temp to monitor CPU temperature
If your PC is lagging a lot, it could be due to a high CPU temperature. Lag is a common problem among Windows users, and there are a lot of reasons for it. One of the most likely reasons is a high CPU temperature. If the CPU temperature is not kept at an optimal level, the CPU may be throttled, triggering your PC’s performance to suffer. However, in Windows 11, you can easily check the CPU temperature and prevent it from overheating.
Monitor CPU Temperature Windows 11
In Windows 11, there are several ways to check the CPU temperature. This article will show you how to check the CPU temperature in Windows 11. In this article, we’ll look at how to check the CPU temperature in Windows.
Checking CPU Temp In Windows 11
You can easily check CPU temp in Windows 11 and determine whether the performance lag you are facing is because of the high CPU temperature or not. You can check CPU temp in Windows 11 from the BIOS of your PC, or you can use third-party software like Core Temp to check the temperature of the CPU.
Well, Core Temp is not the only third-party application that allows you to check CPU temp in Windows 11. You can use various applications to check CPU temp in Windows 11, but we will be discussing only the Core Temp in this article.
Checking Windows 11 CPU Temperature Using BIOS
The very first method to check CPU temp in Windows 11 is using BIOS. Yes, you can use BIOS on your PC to check the temperature of your CPU. To check the temperature of the CPU using BIOS, follow the steps given below-
- Shut down your PC. Wait for some time for your PC to shut down completely.
- After shutting down your PC, press the power button and press the F2 or DEL key on your keyboard to access the BIOS menu.
- Ensure you do this as soon as you press the power button. Also, note that the key to access the BIOS menu may vary depending on the OEM and your PC model. You can check the key to access BIOS for your PC on the internet.
- Head to the Hardware Monitor/ PC Status tab in BIOS. Here you will be able to find the current CPU temperature. After knowing the CPU temperature, you can boot your PC normally.
Checking Temperature Using Core Temp
You can use the Core Temp app to check CPU temp in Windows 11. The app makes it easier for one to check the temperature, and you will not have to shut down your PC and access BIOS to check the CPU temperature.
To check CPU temperature using Core Temp, all you have to do is download the Core Temp app from the official website and install it on your PC. Now run the Core Temp application on your PC, and I will show you the CPU temperature.
Other Apps to Check Windows 11 CPU Temp
This application shows CPU temperature for the individual core and minimum and maximum temperature for each one.
NZXT CAM – Check CPU Temperature in Windows 11
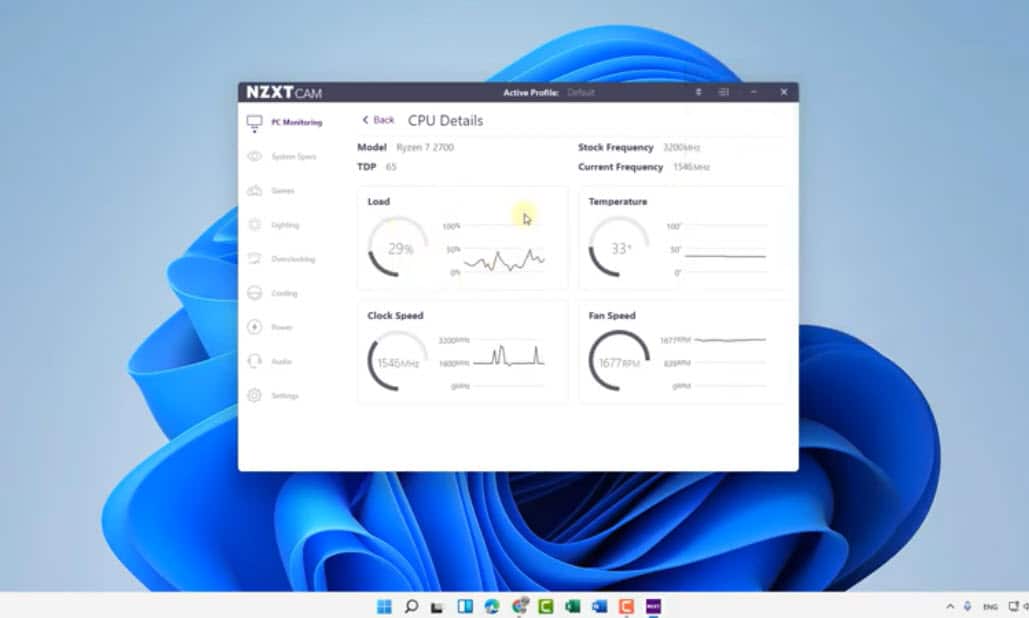 Hardware Monitor – View Windows 11 CPU Temp
Hardware Monitor – View Windows 11 CPU Temp
Speccy – Check Windows 11 CPU Temp
Thermometer – Check Windows 11 CPU Temperature
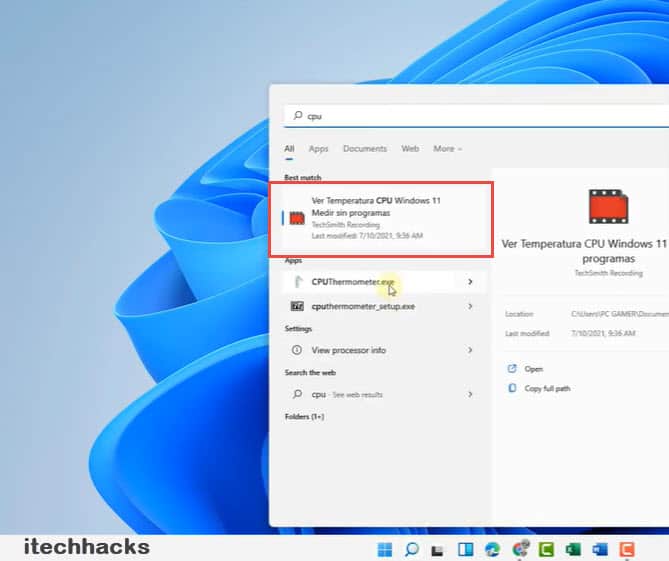 SpeedFan – Check Windows 11 CPU Temperature
SpeedFan – Check Windows 11 CPU Temperature
Reason For The CPU To Overheat
There can be many reasons as to why your CPU might overheat and cause performance lag. The first reason for your CPU to throttle is the dirty CPU cabinet and laptop. If you do not clean your CPU cabinet quite frequently, then dust might get settle inside it, and it can cause your CPU to overheat. The same goes for the laptops. If you don’t clean them frequently, then dirt might block the air ventilation.
Another reason why your CPU may overheat is because of running heavy applications. If you do intense gaming or run heavy software on your PC, then it might cause your PC to overheat. This is the problem seen in laptops because laptops do not have heatsink capability like a desktop, no matter how powerful they are.
How To Lower Down The Temperature Of The CPU?
You can easily lower down the temperature of the CPU. Firstly, you may try closing any heavy application that you are running on your PC. Another thing that you can try doing is uninstall software and applications that you no longer use.
You may try cleaning the CPU cabinet. If you are using a laptop, you should not do it yourself if you are not experienced. You may take it to the service center to get it cleaned. Also, check with the heat sink. Many times, the thermal paste gets dried, which may also cause the CPU to overheat. You can get it checked by a professional.
If you are using a laptop, you should use it on a flat surface when doing heavy tasks that might put your CPU load, like video editing or gaming. You can try using cooling pads for your laptop while you edit videos.
More information and solutions to frequently asked questions about Windows 11 may be found in the following articles:
- Connect Airpods To Windows 11 PC Laptop
- Fix Windows 11 Green Screen of Death Crash Error
- How To Install and Add Fonts In Windows 11
Final Words
Checking CPU temp in Windows 11 isn’t much of a difficult task. You can easily check CPU temp in Windows 11 by following the steps given in this article. We hope this article helps you with checking CPU temp in Windows 11.